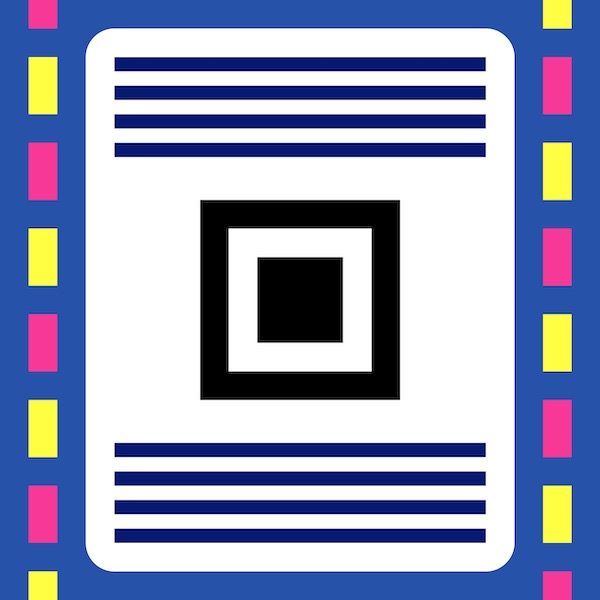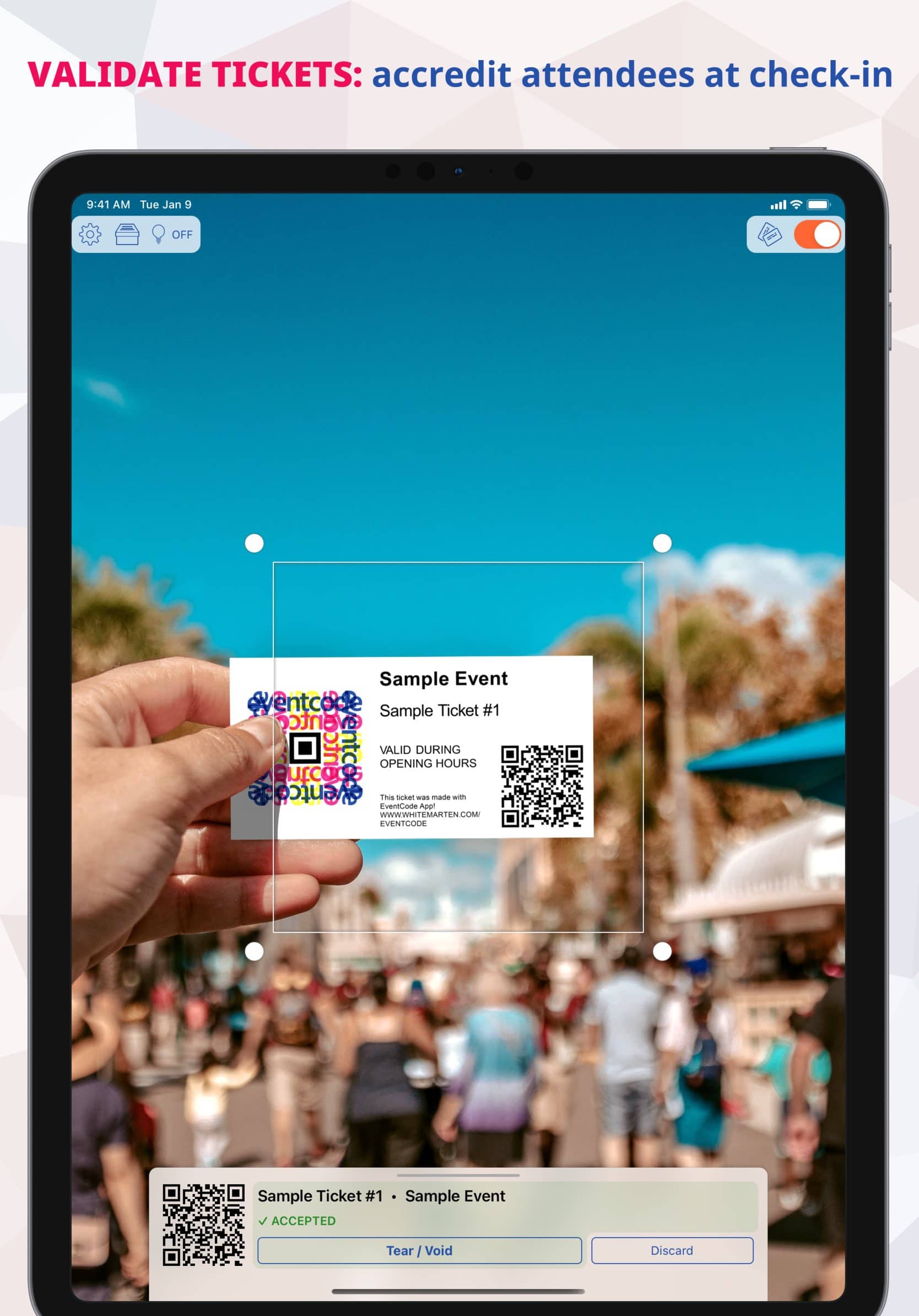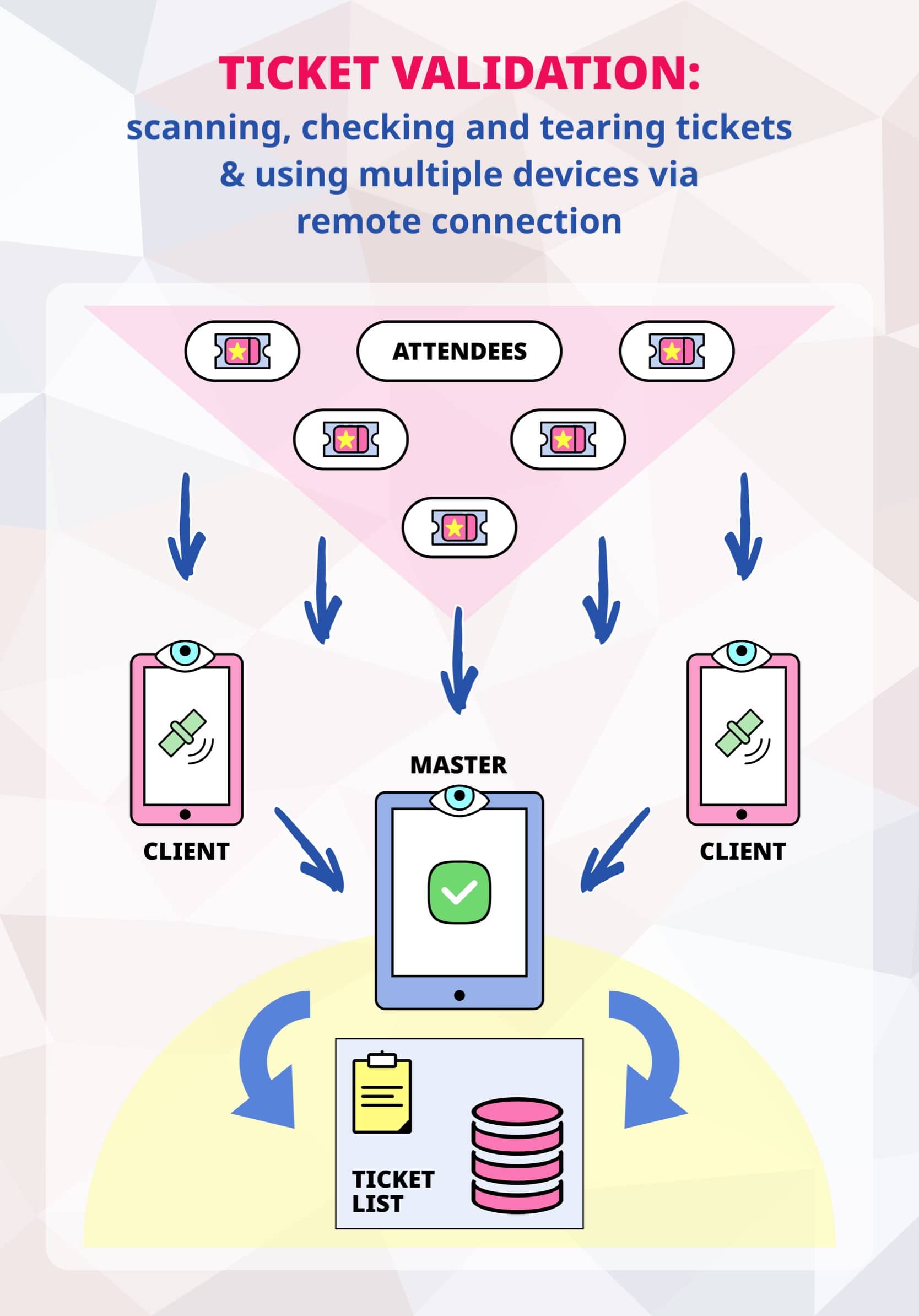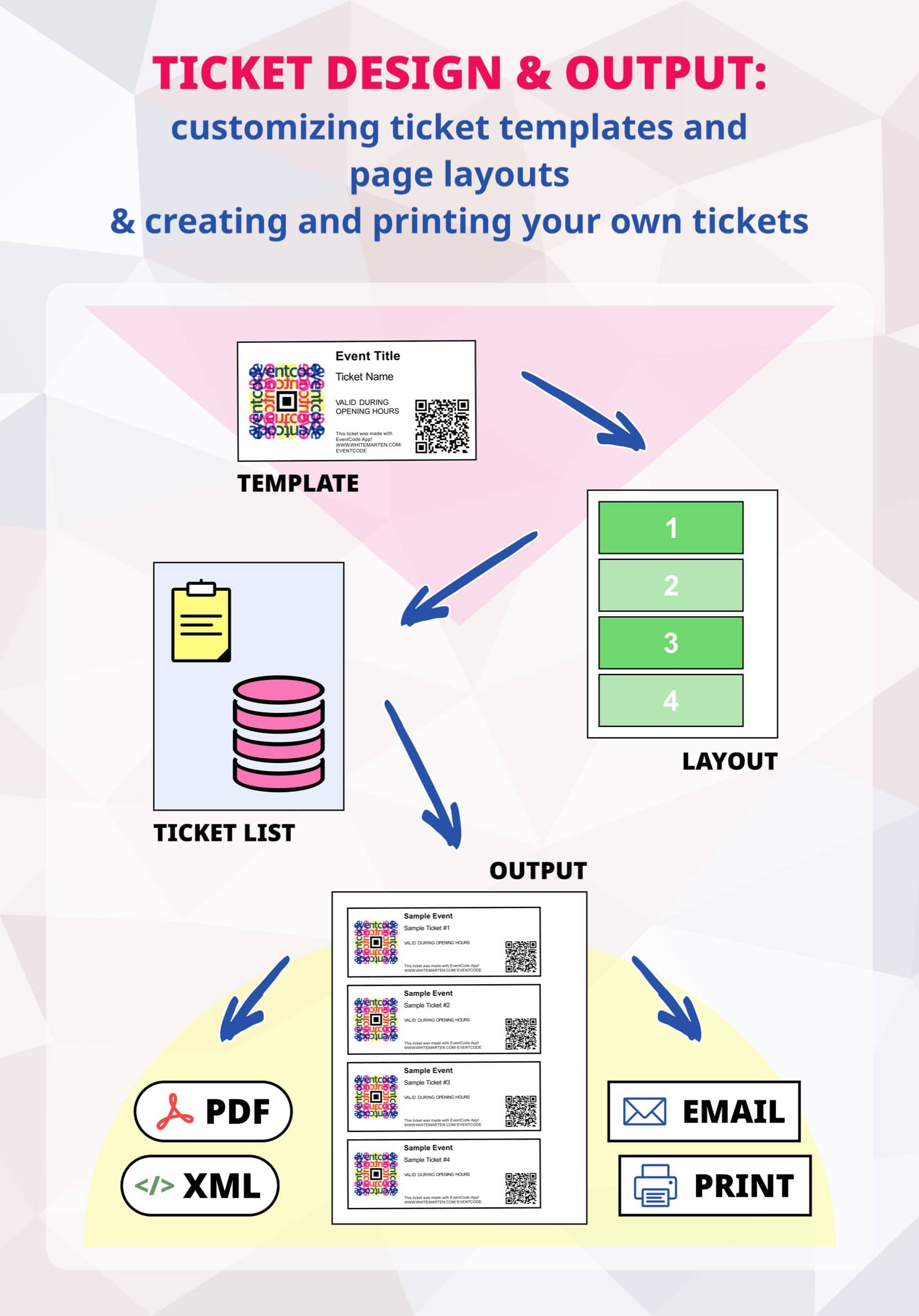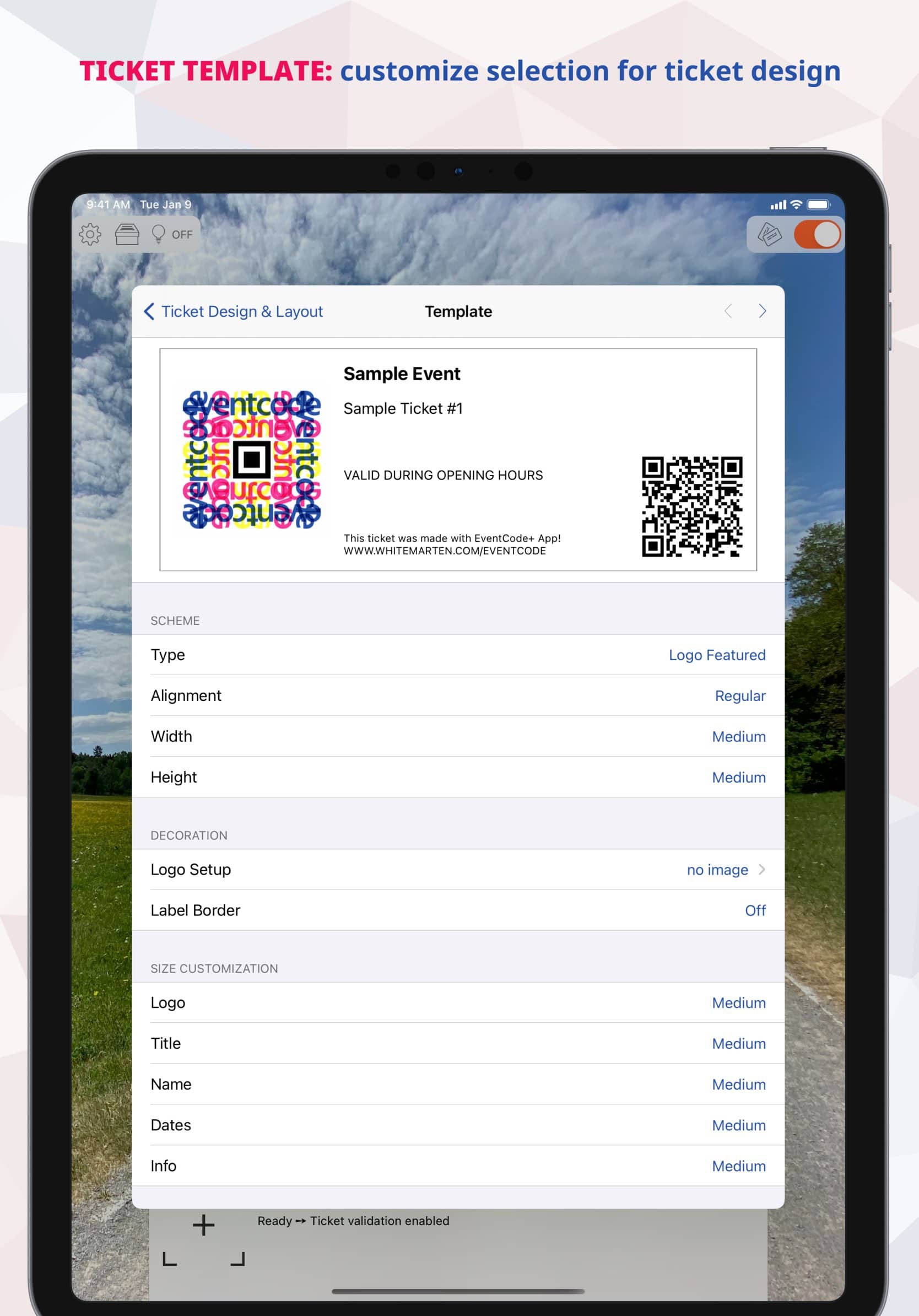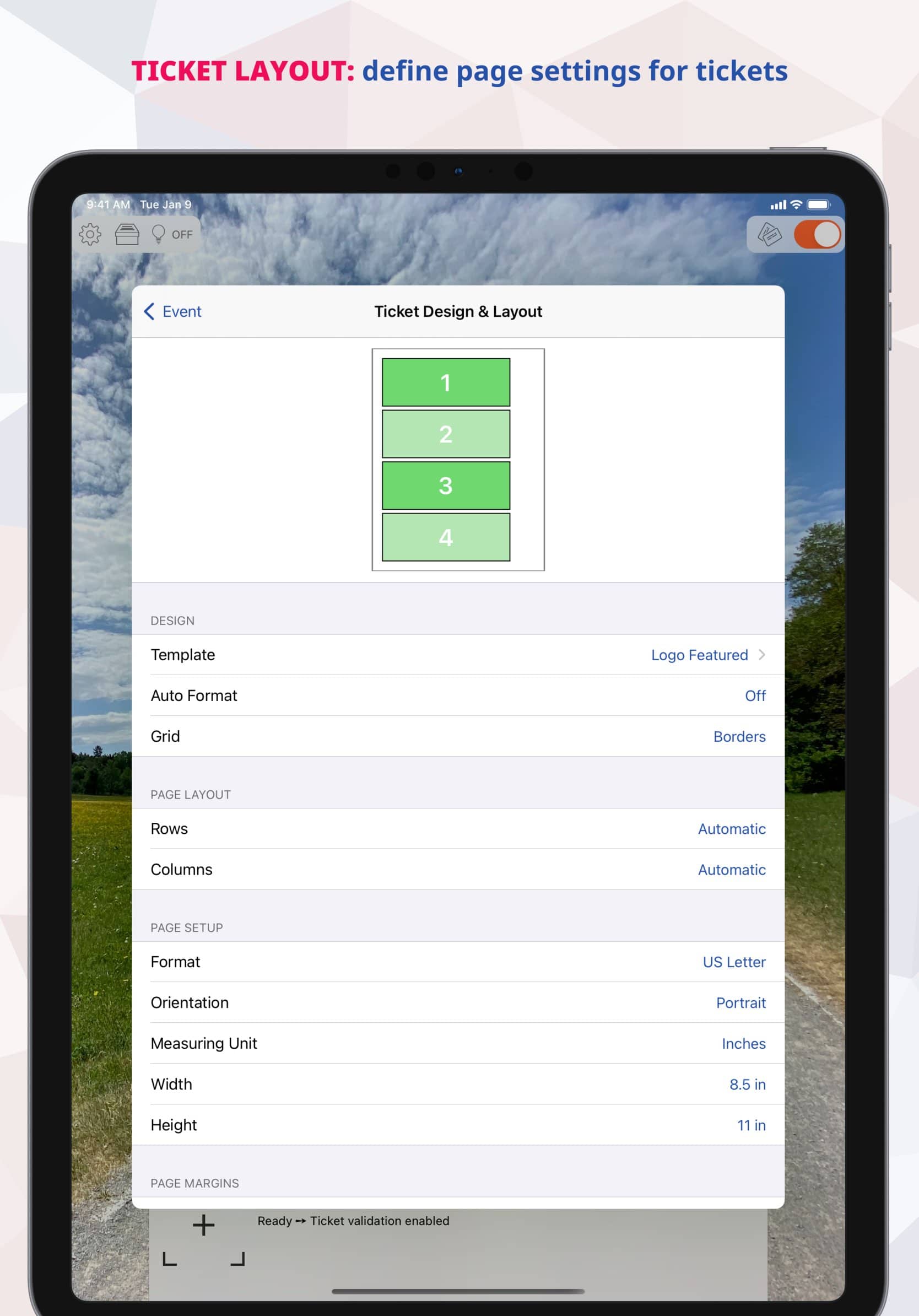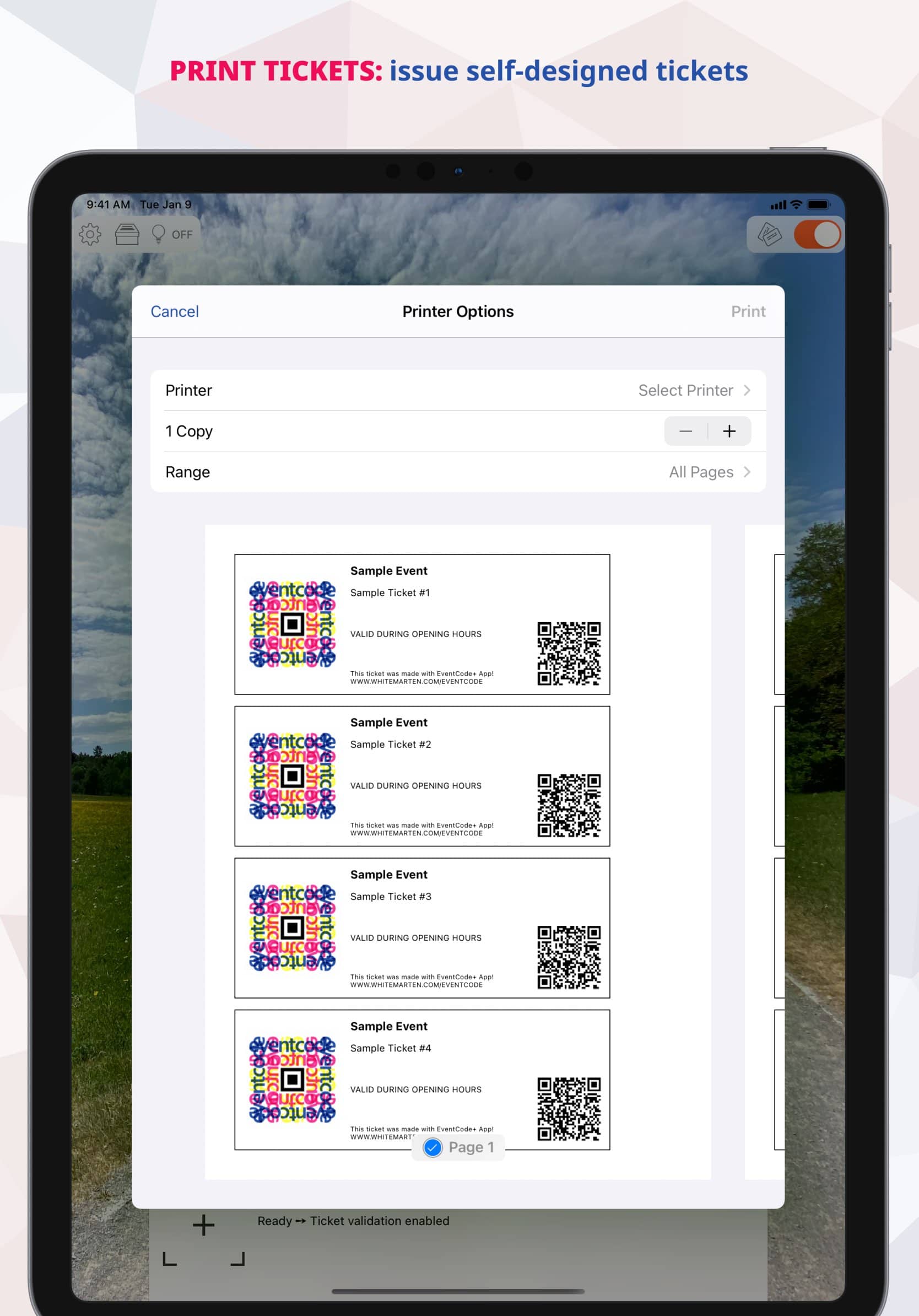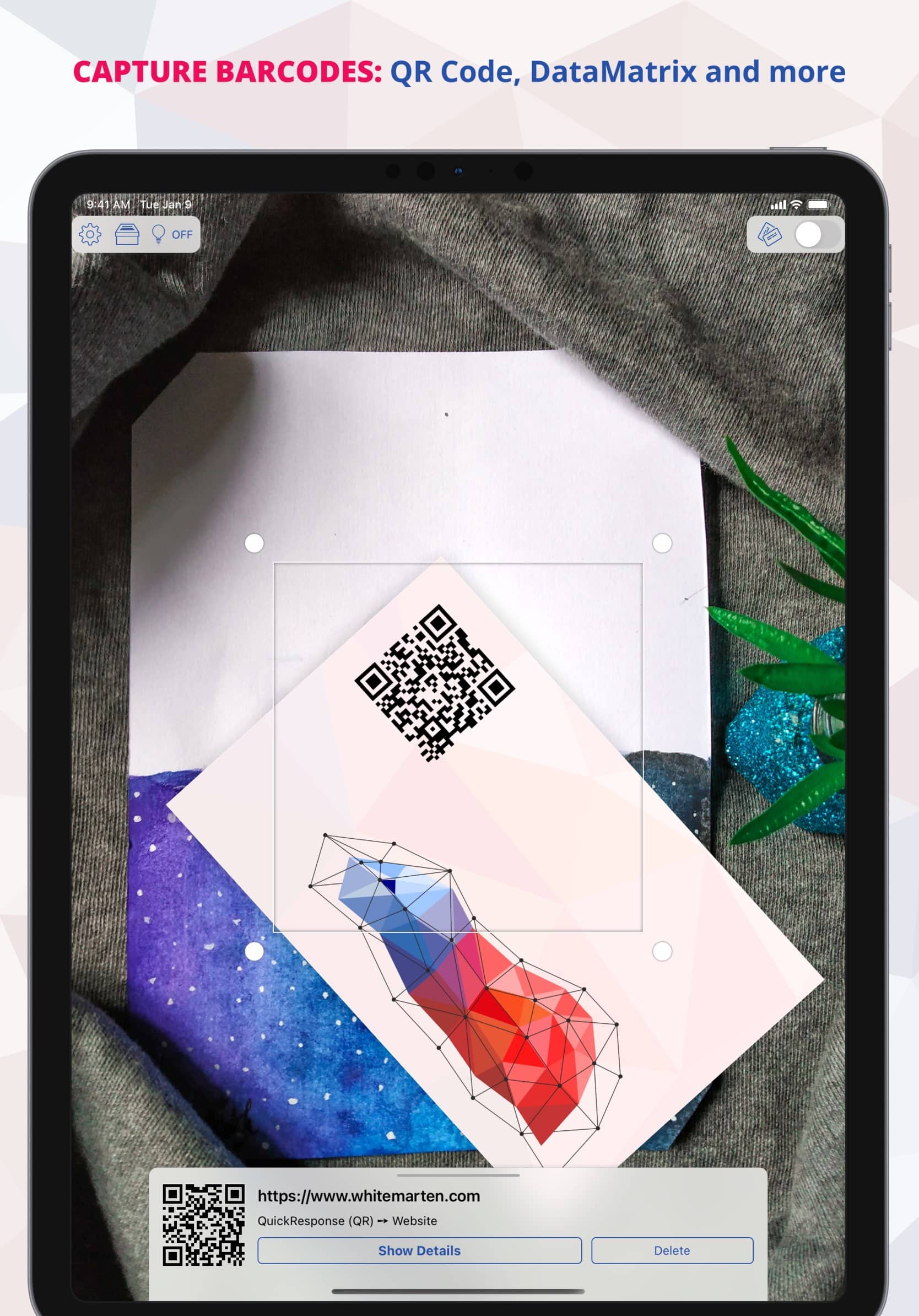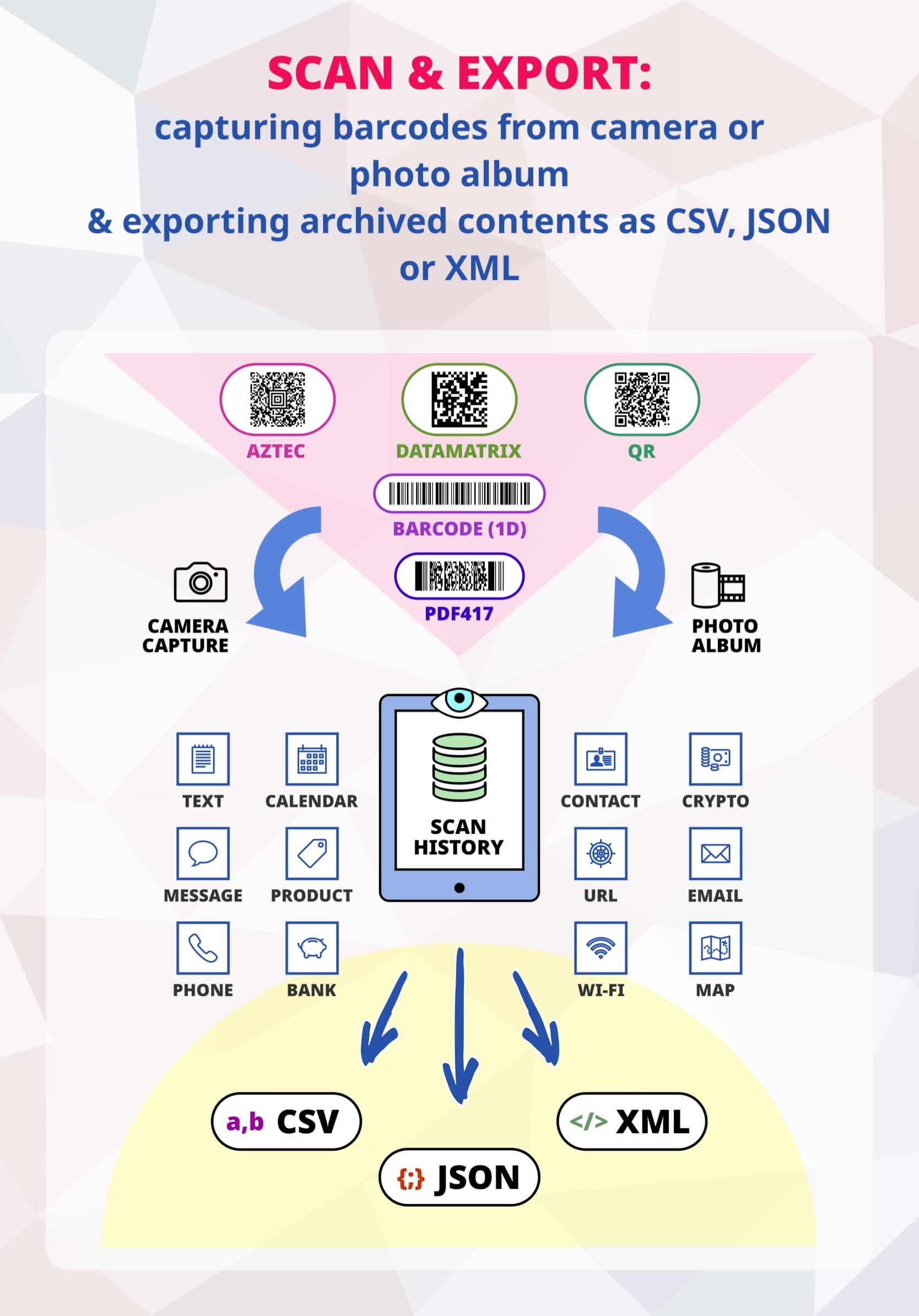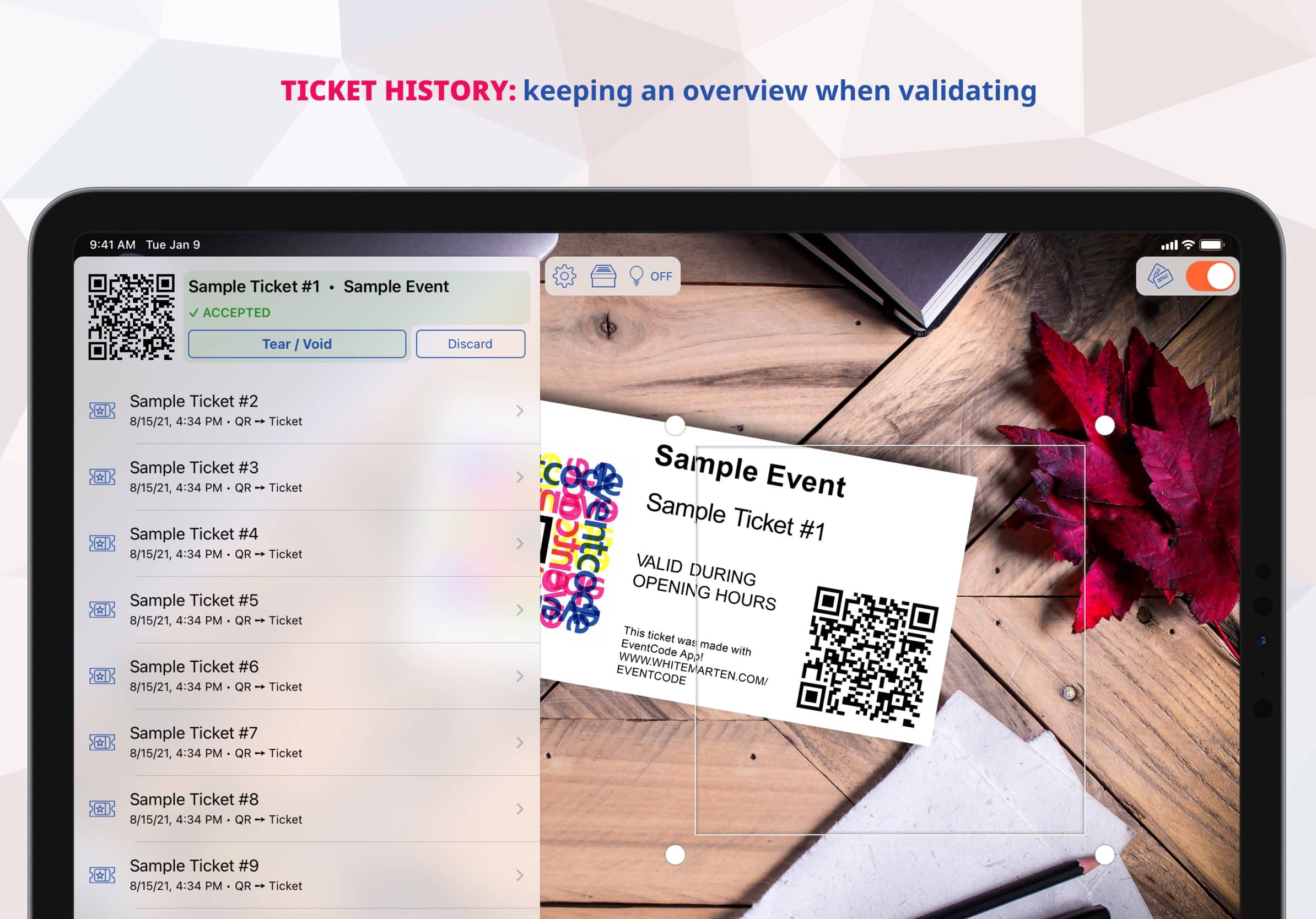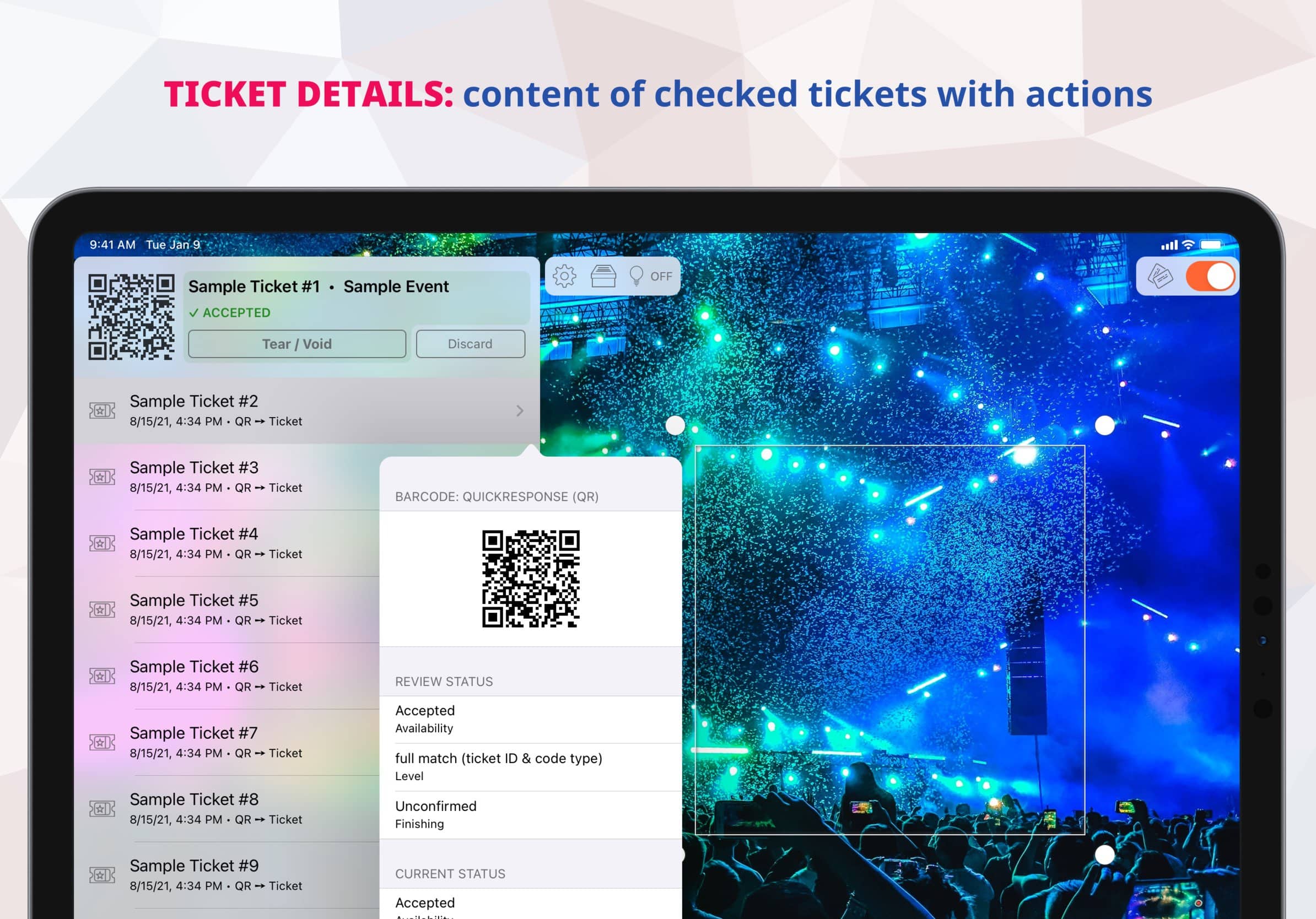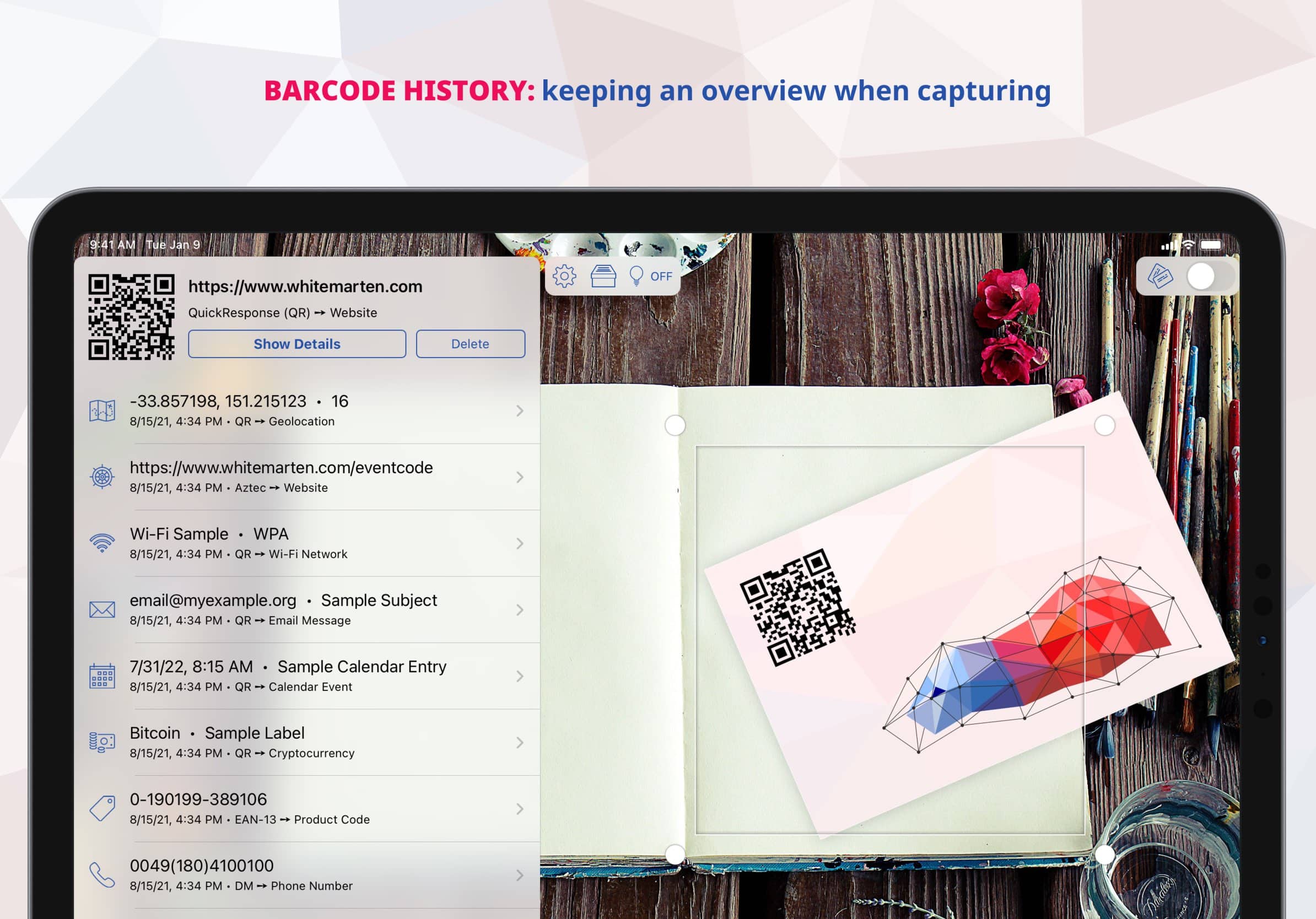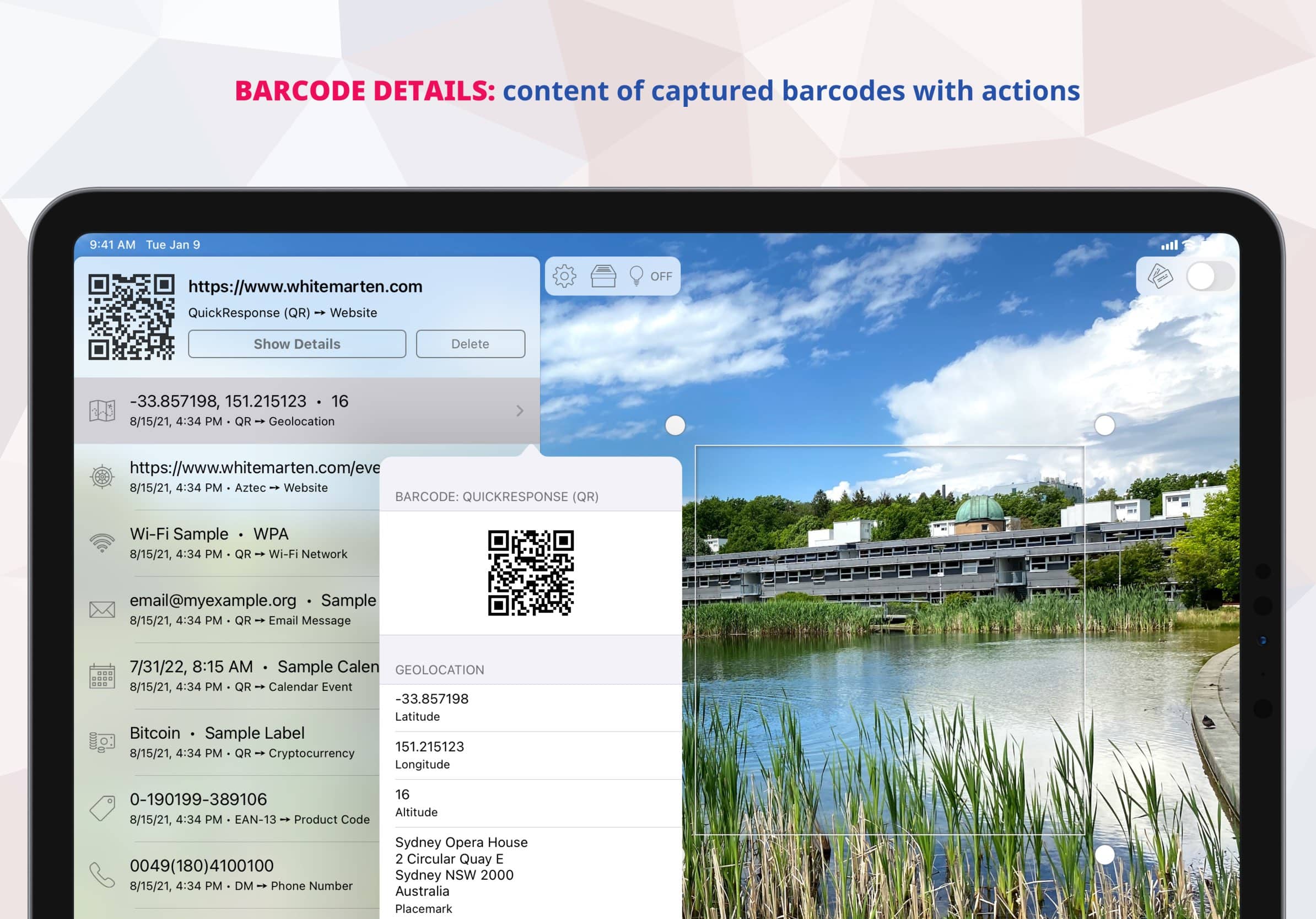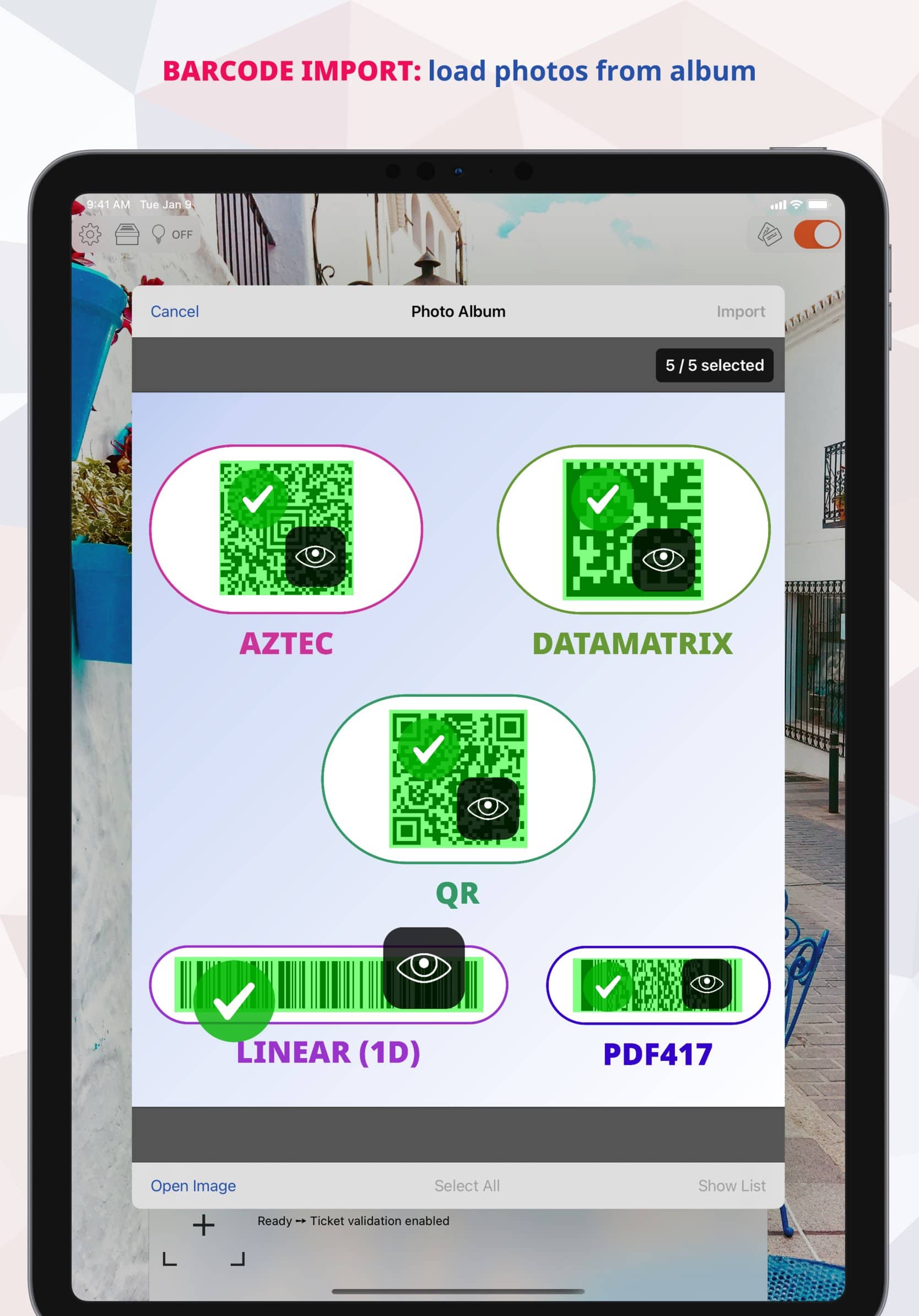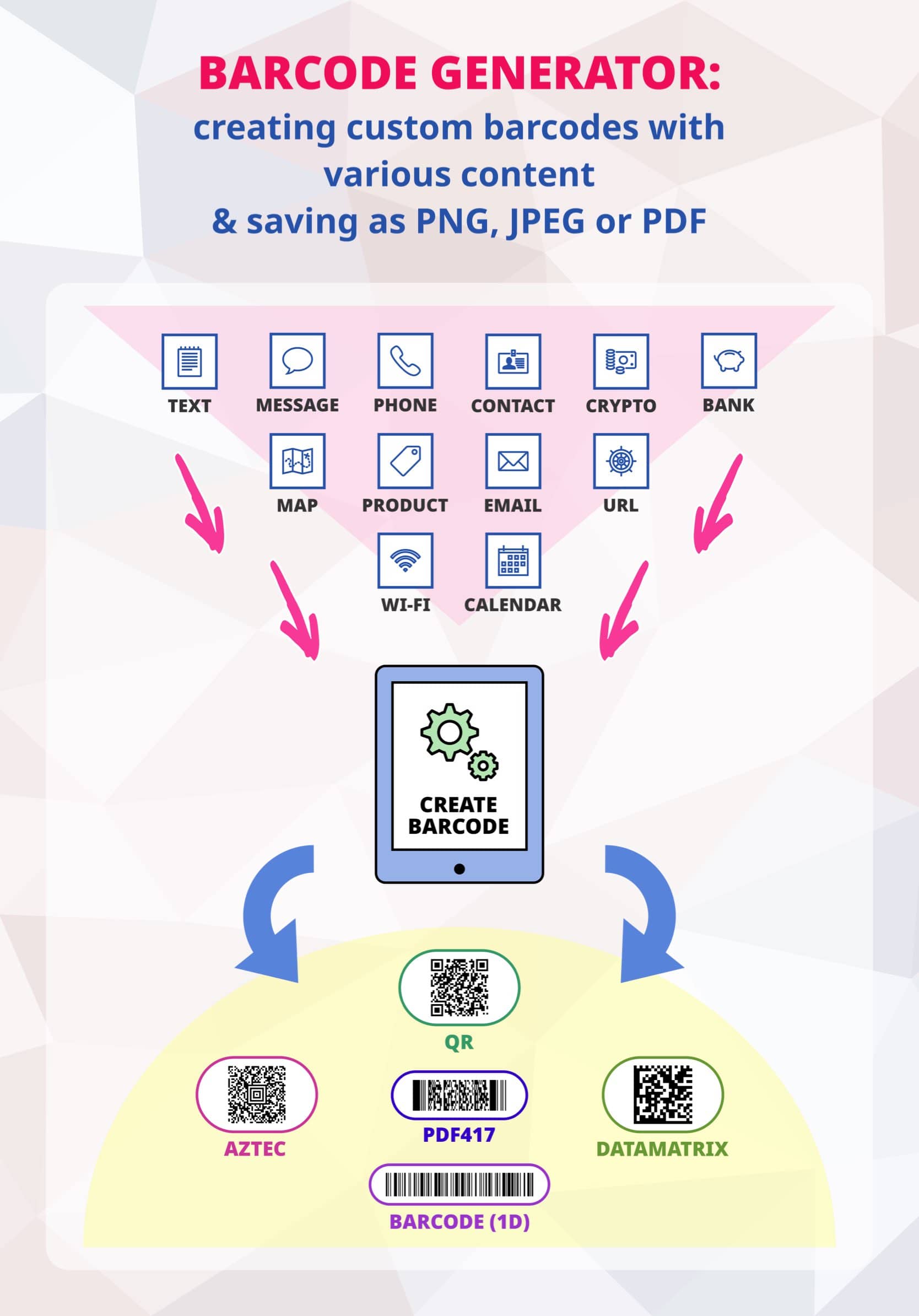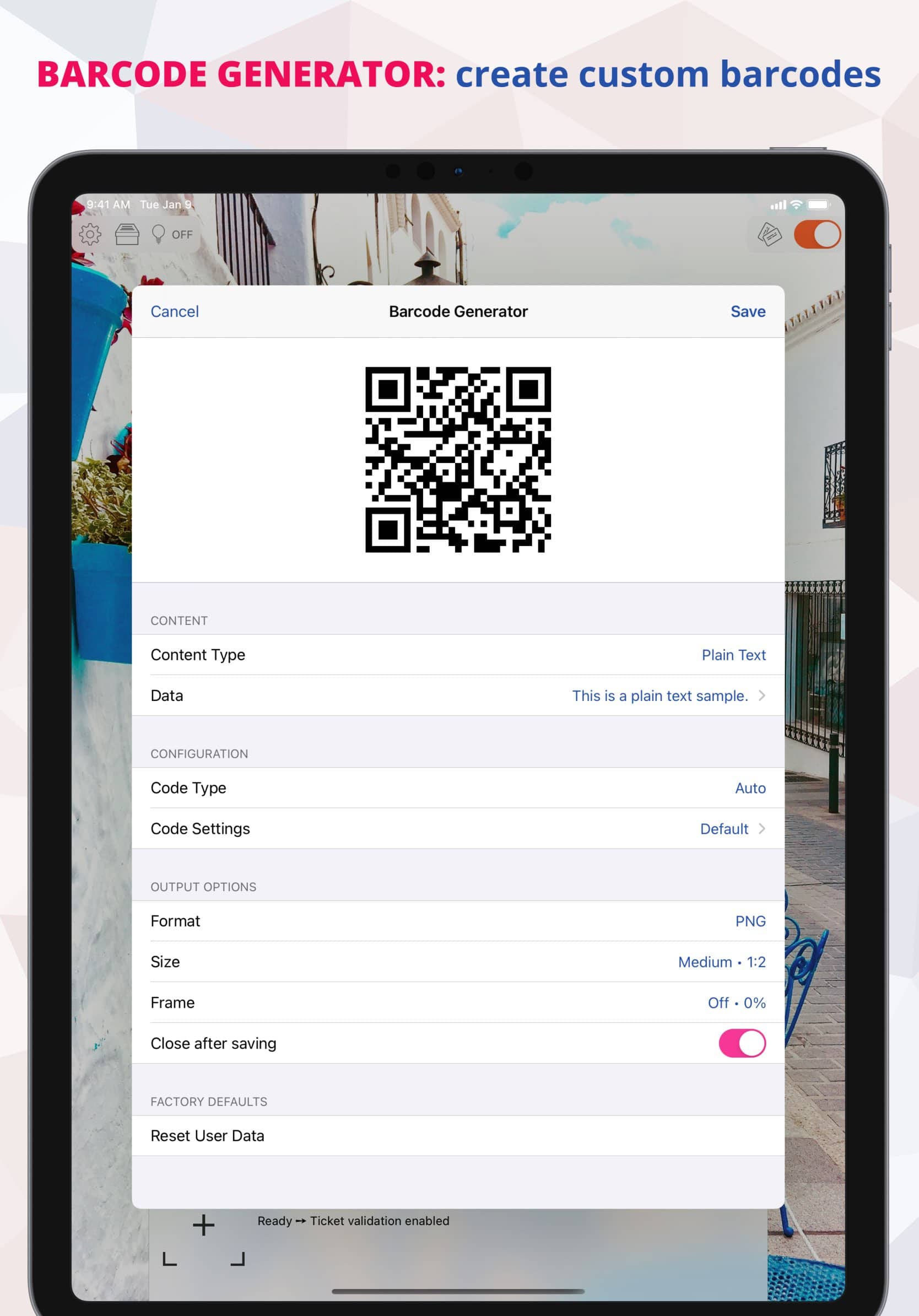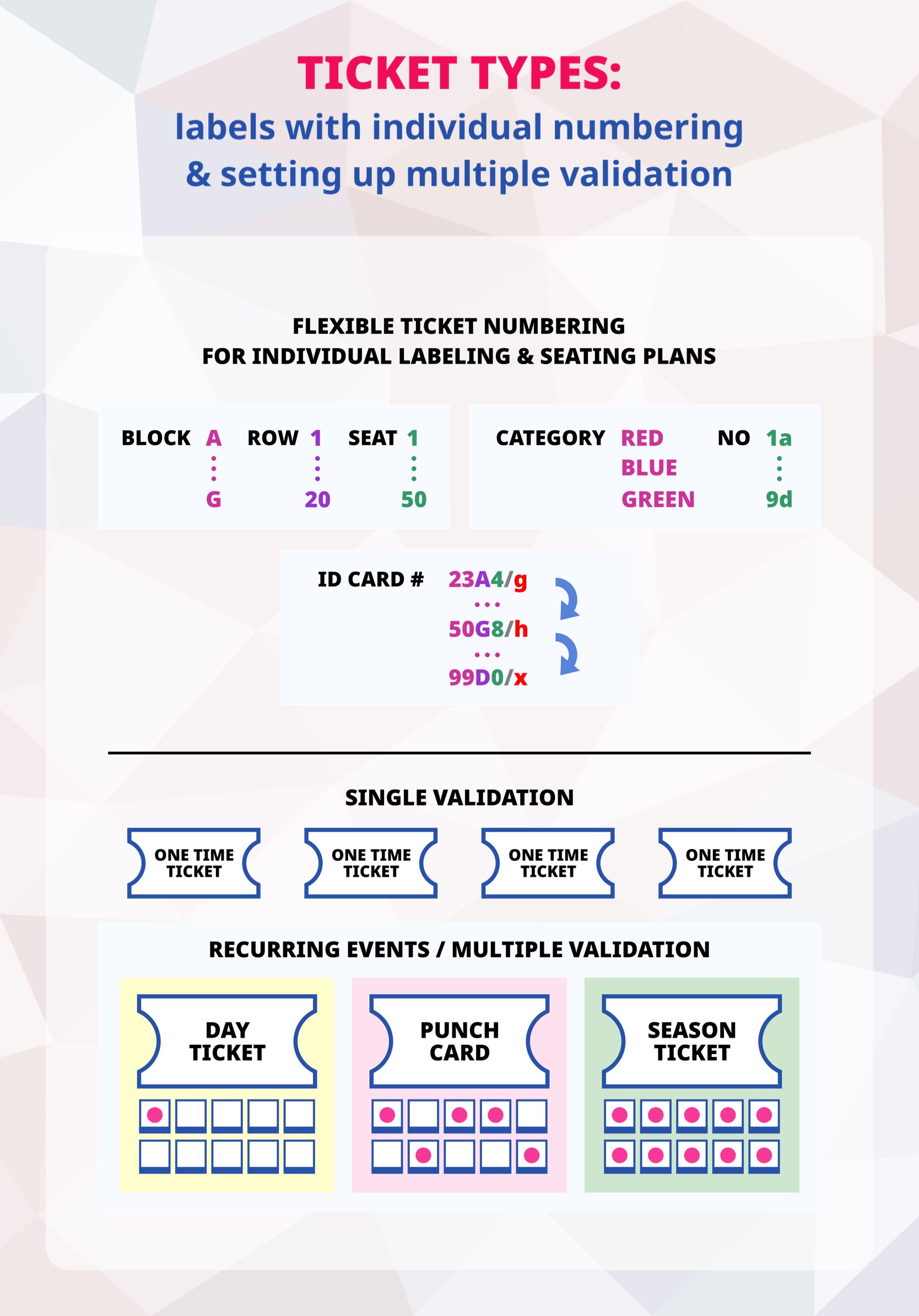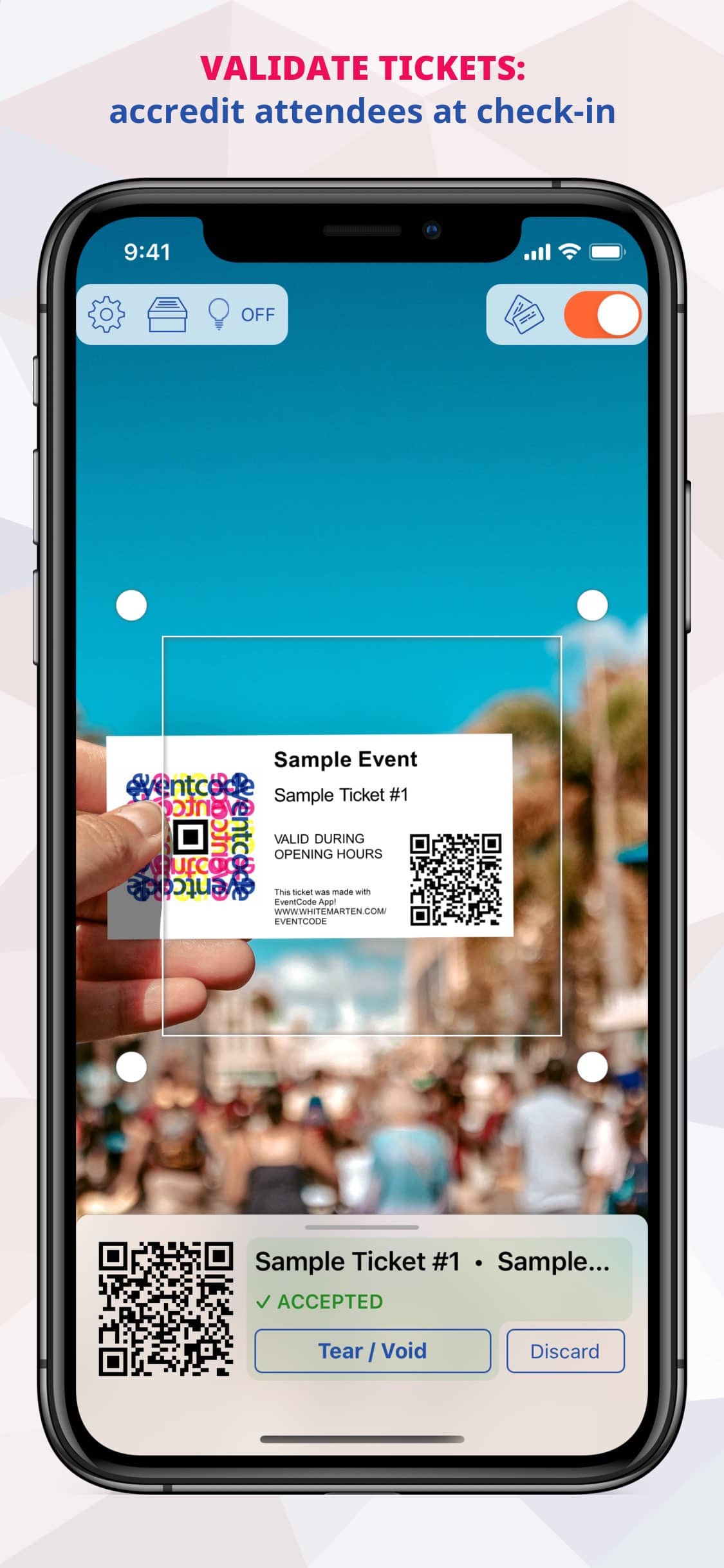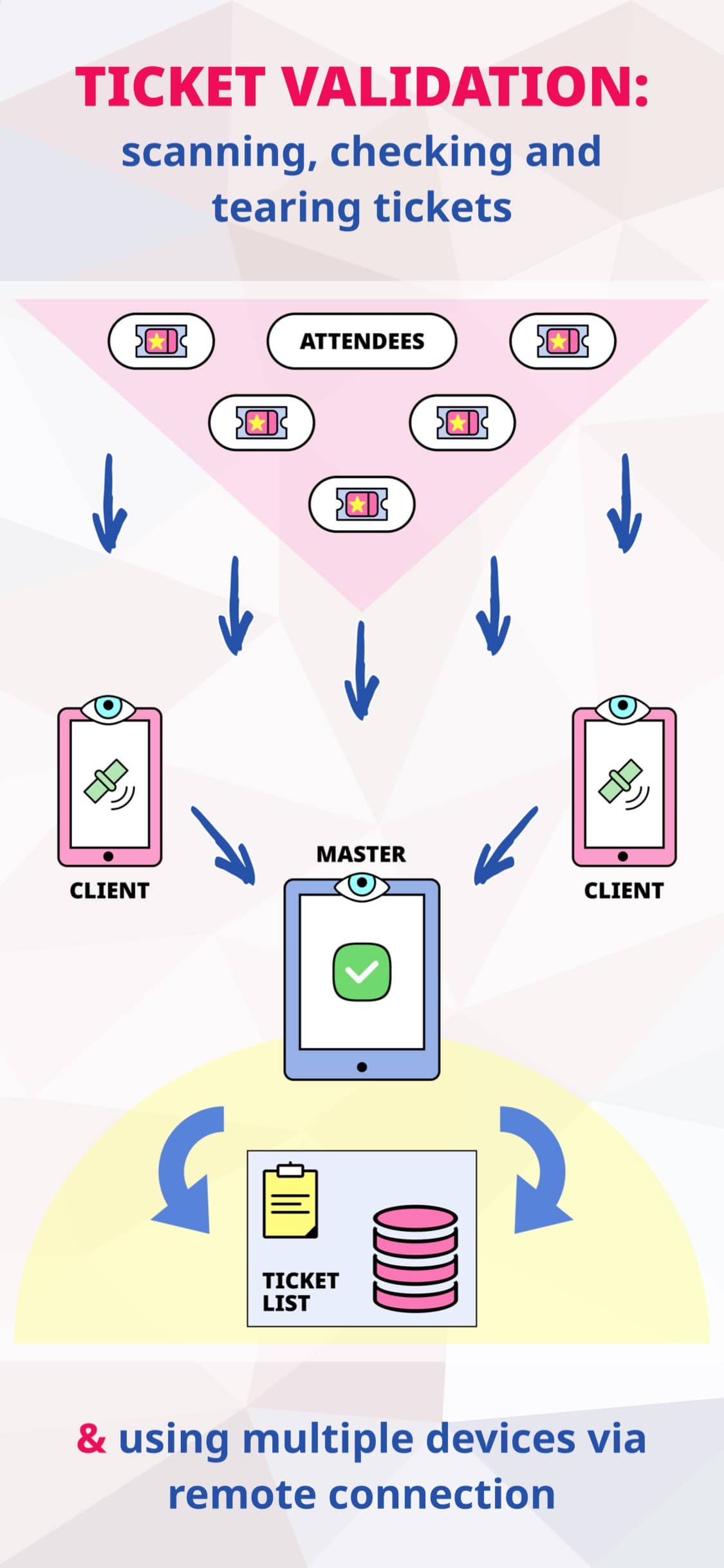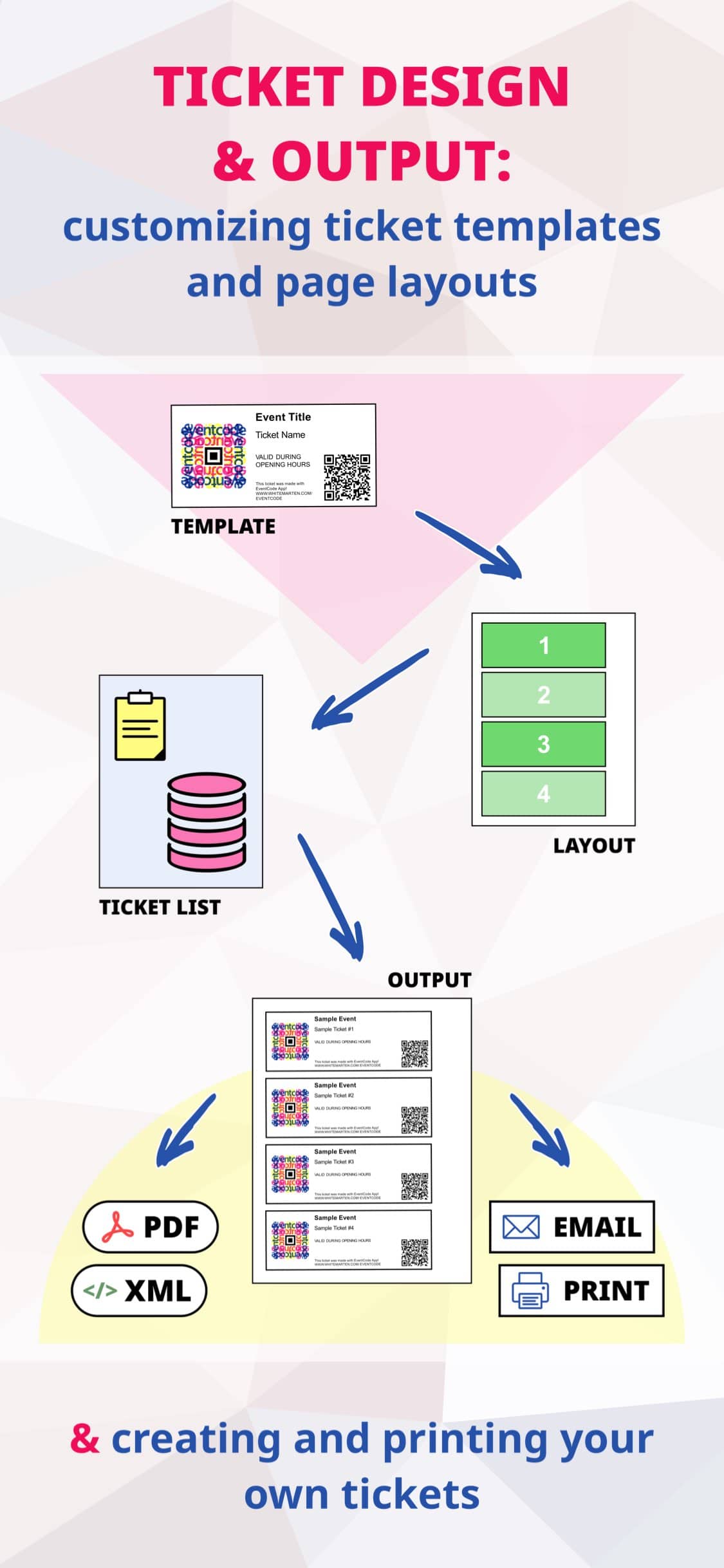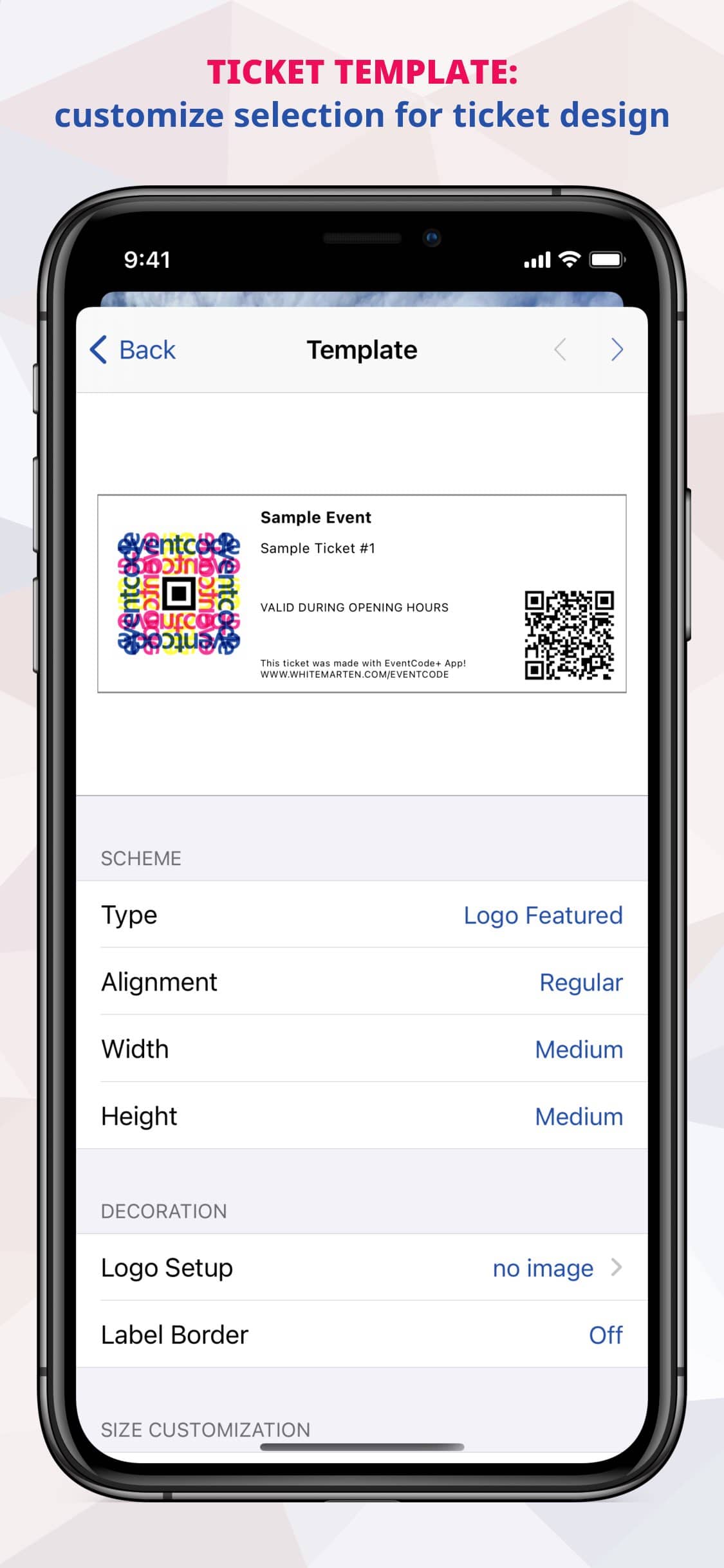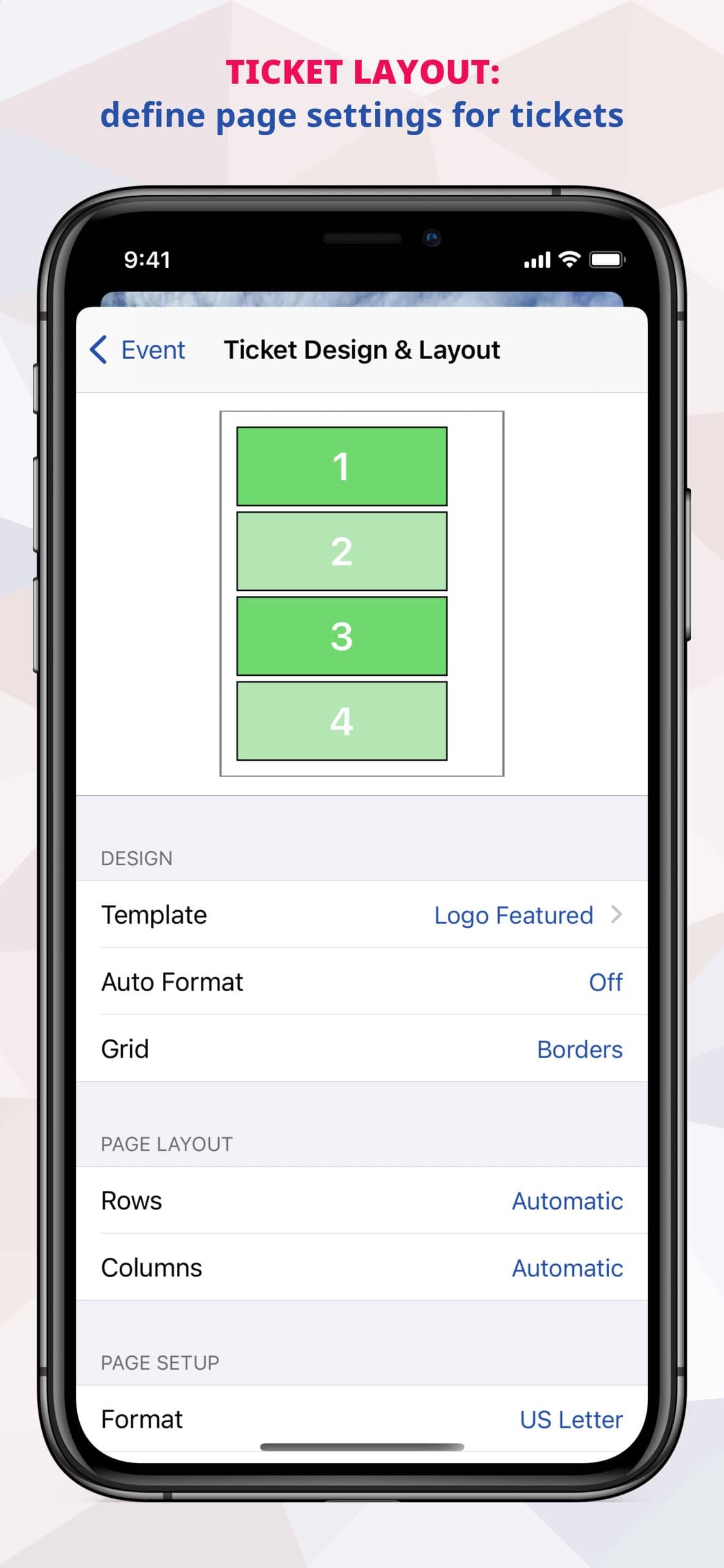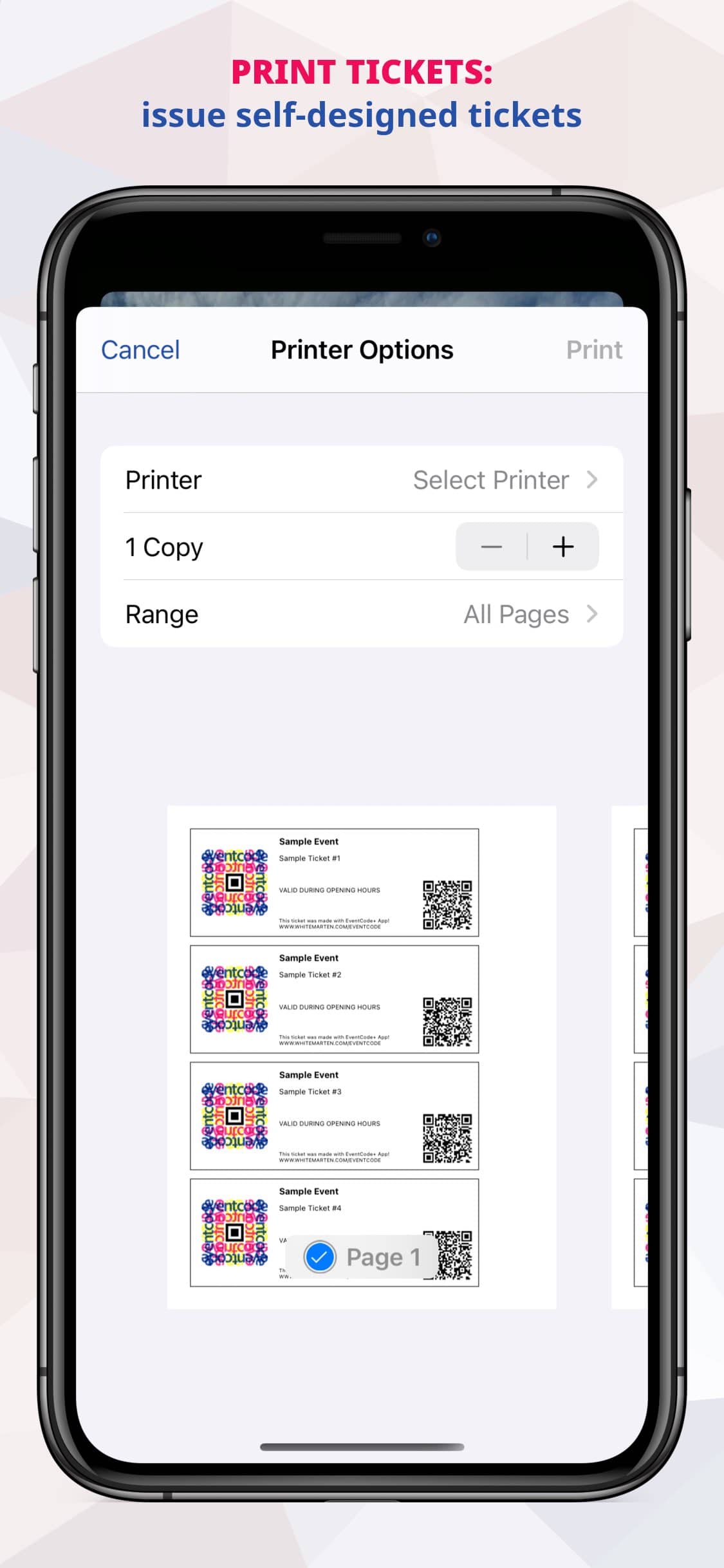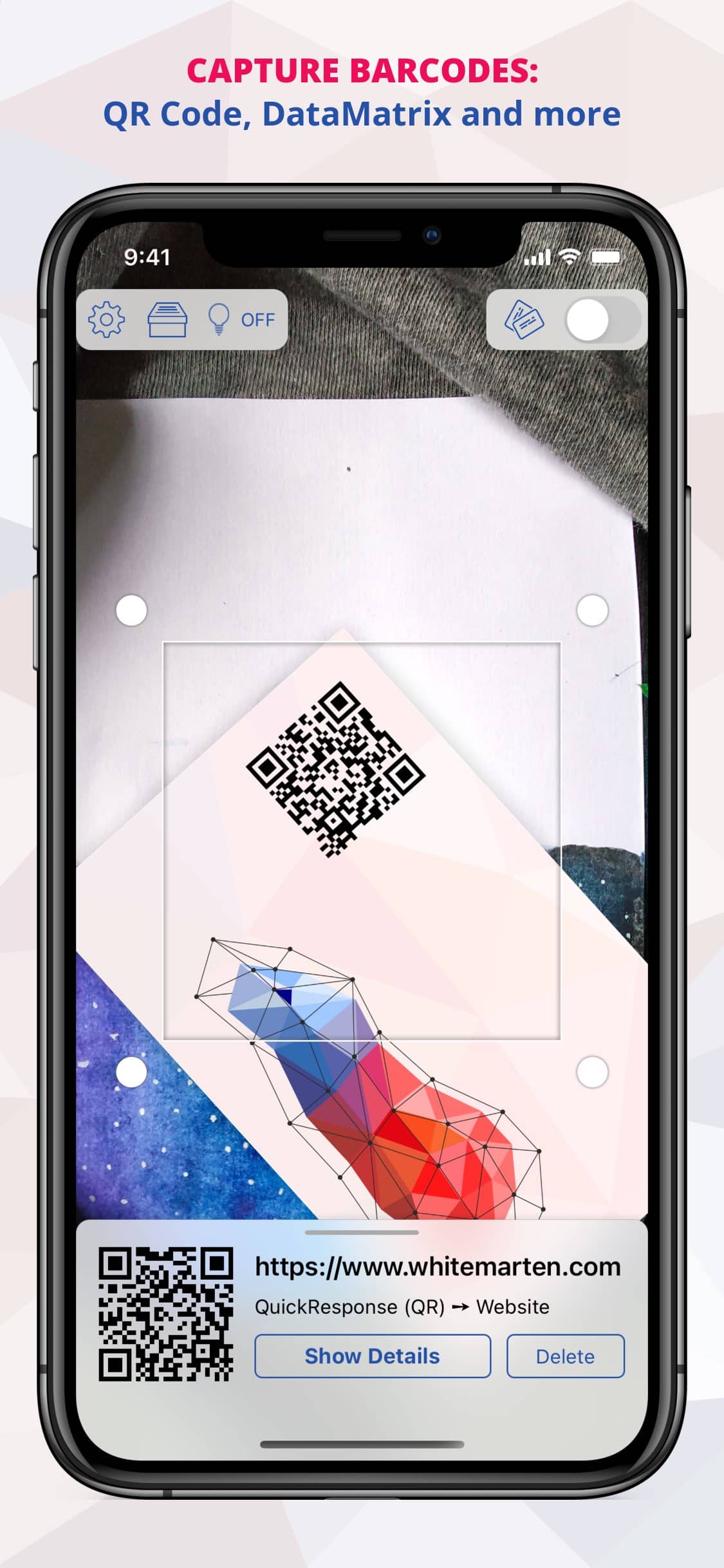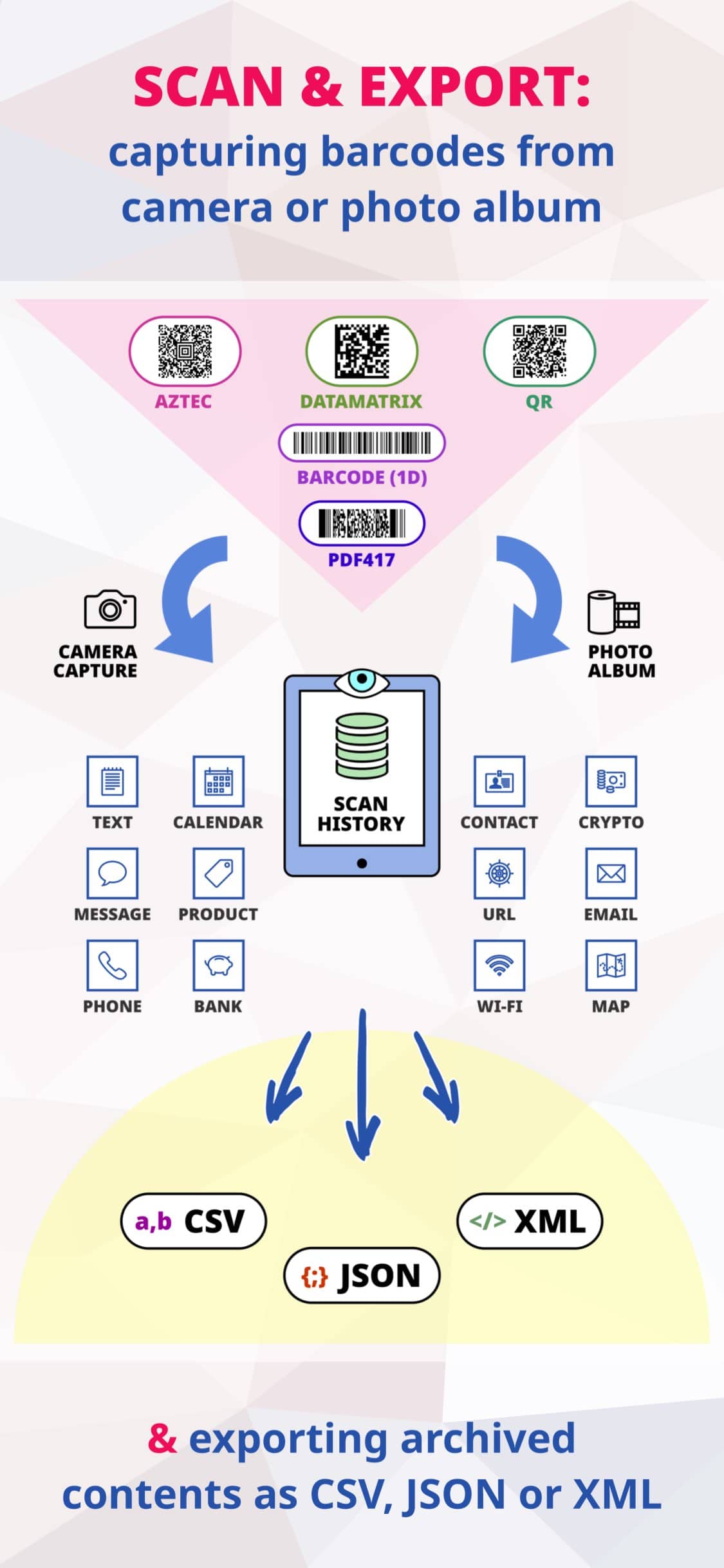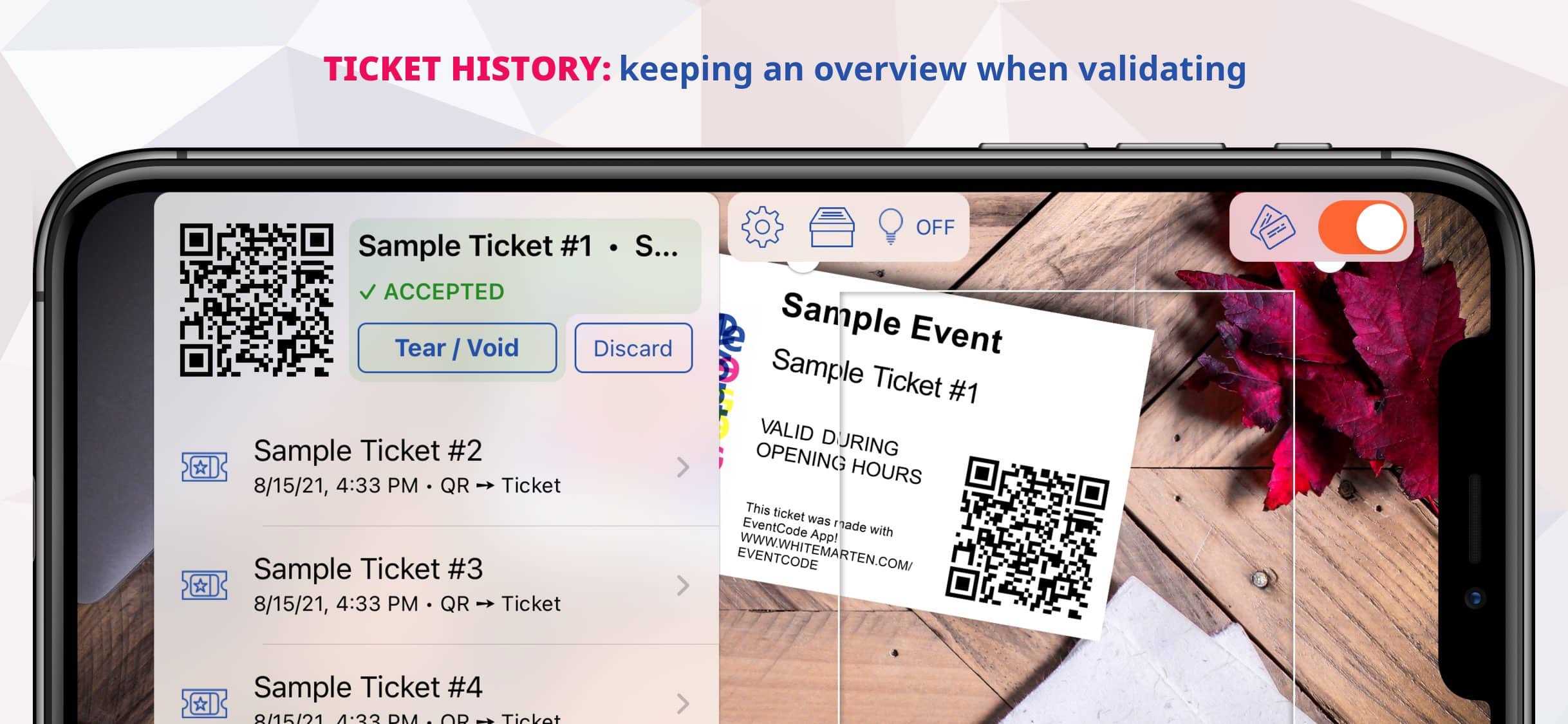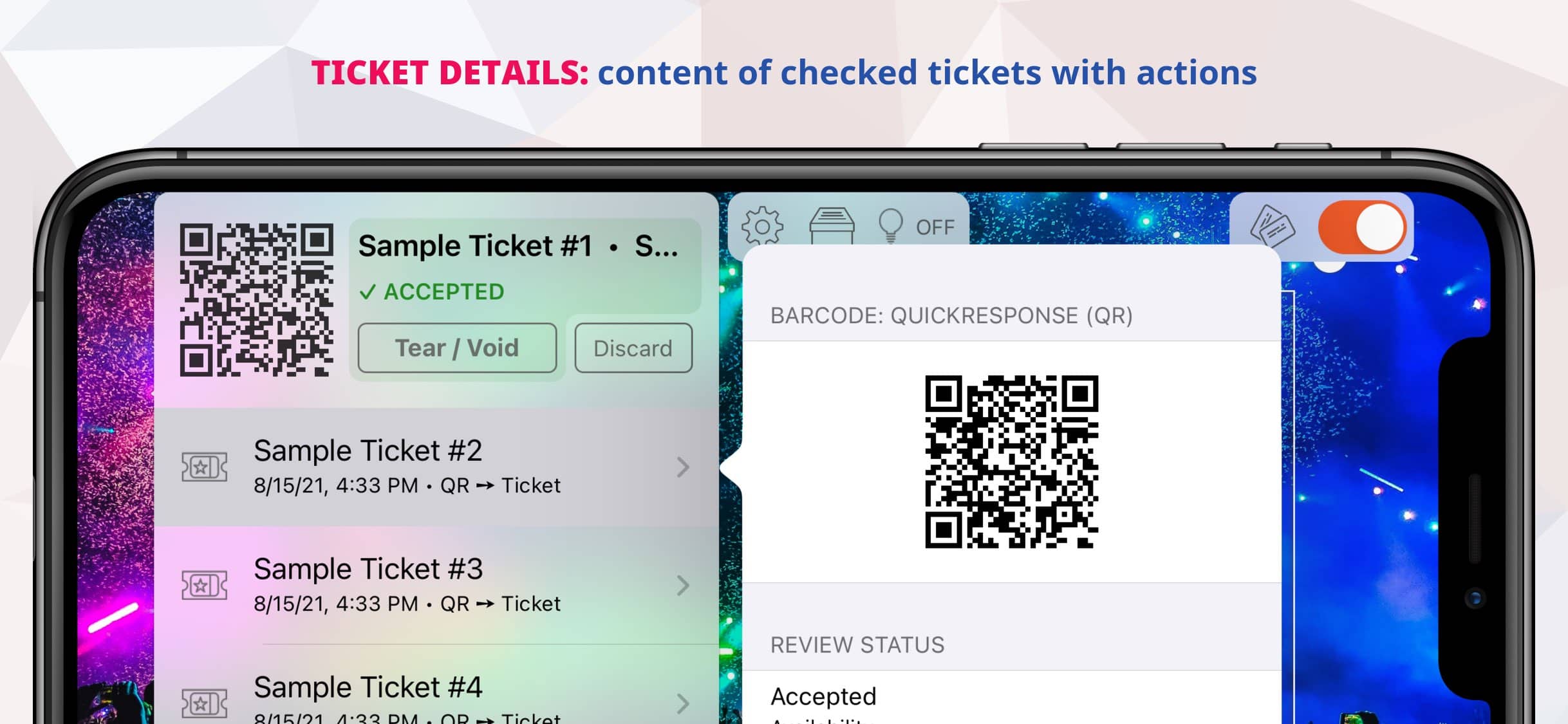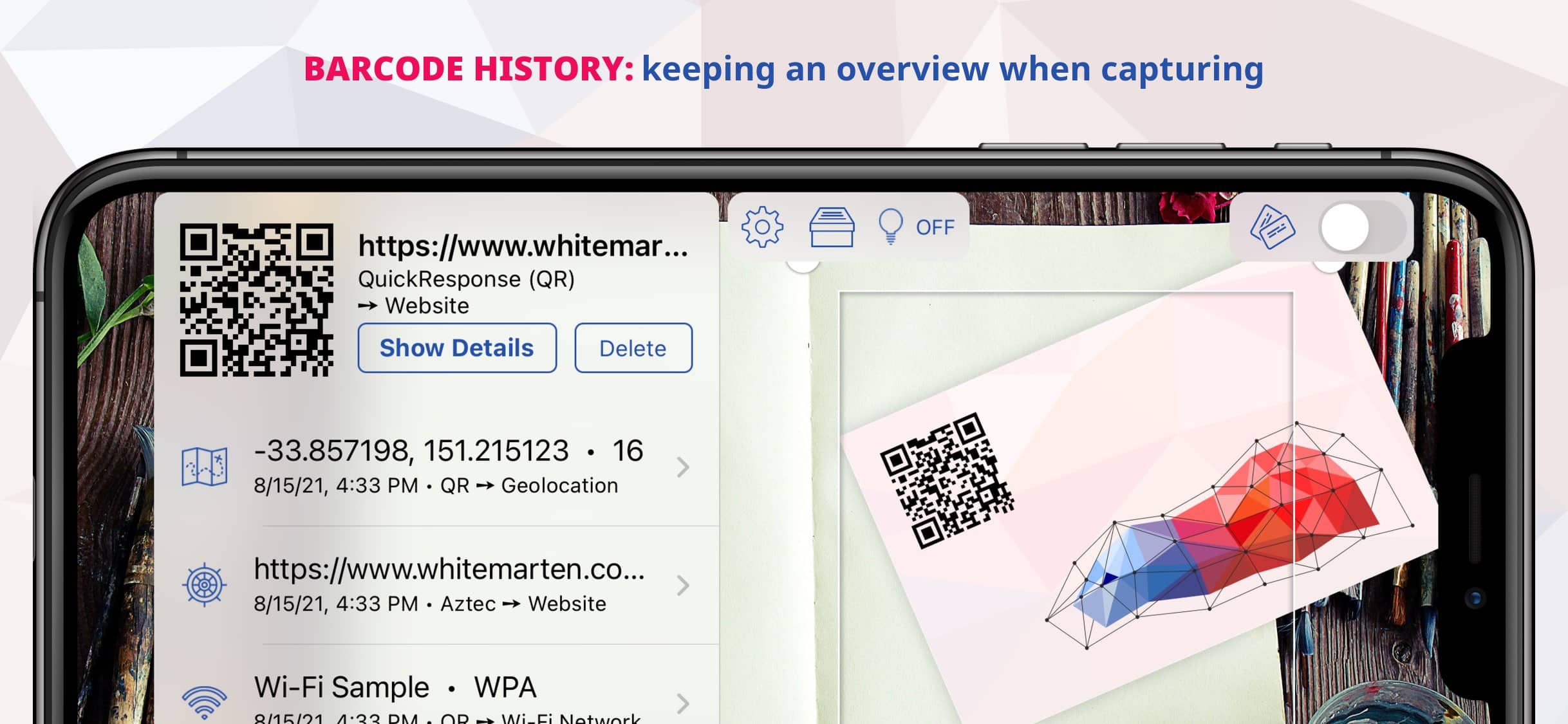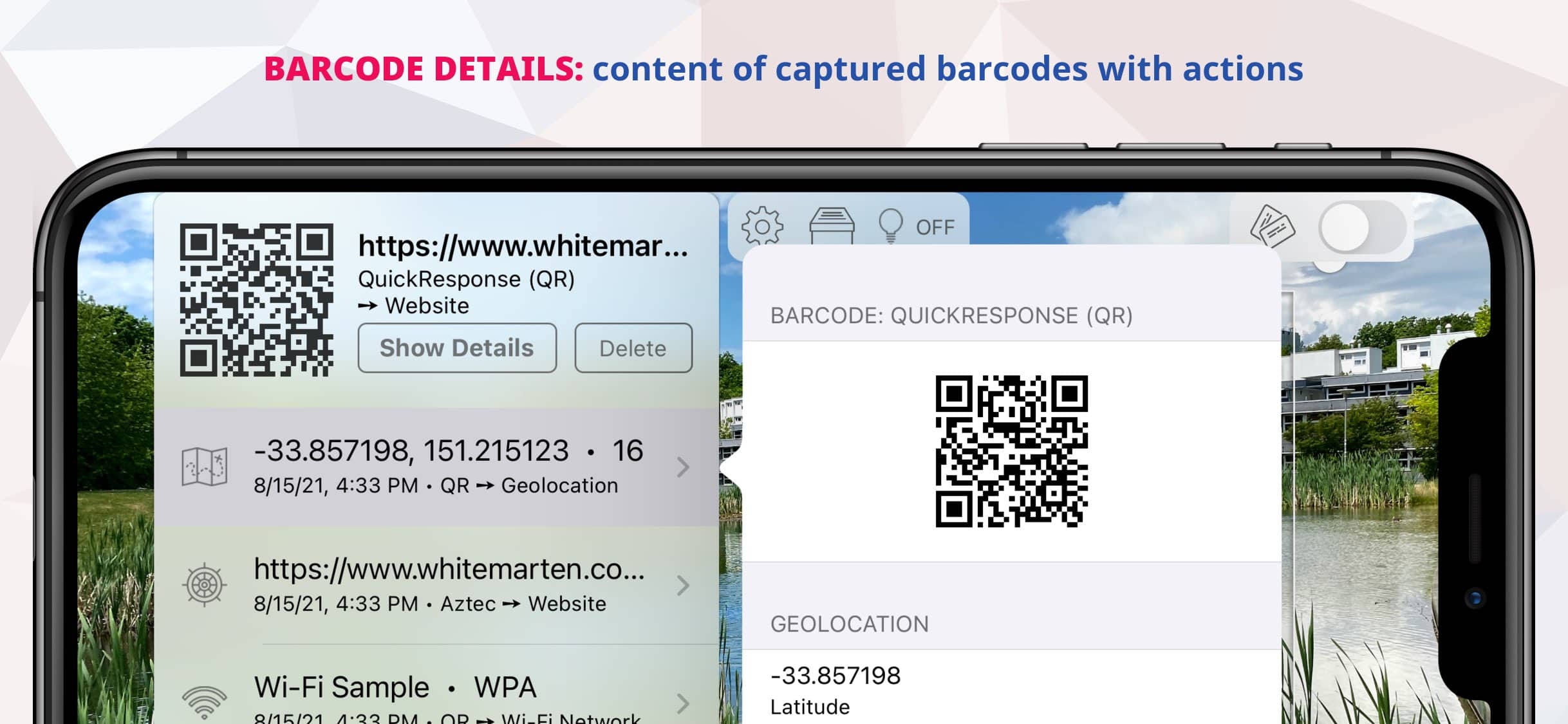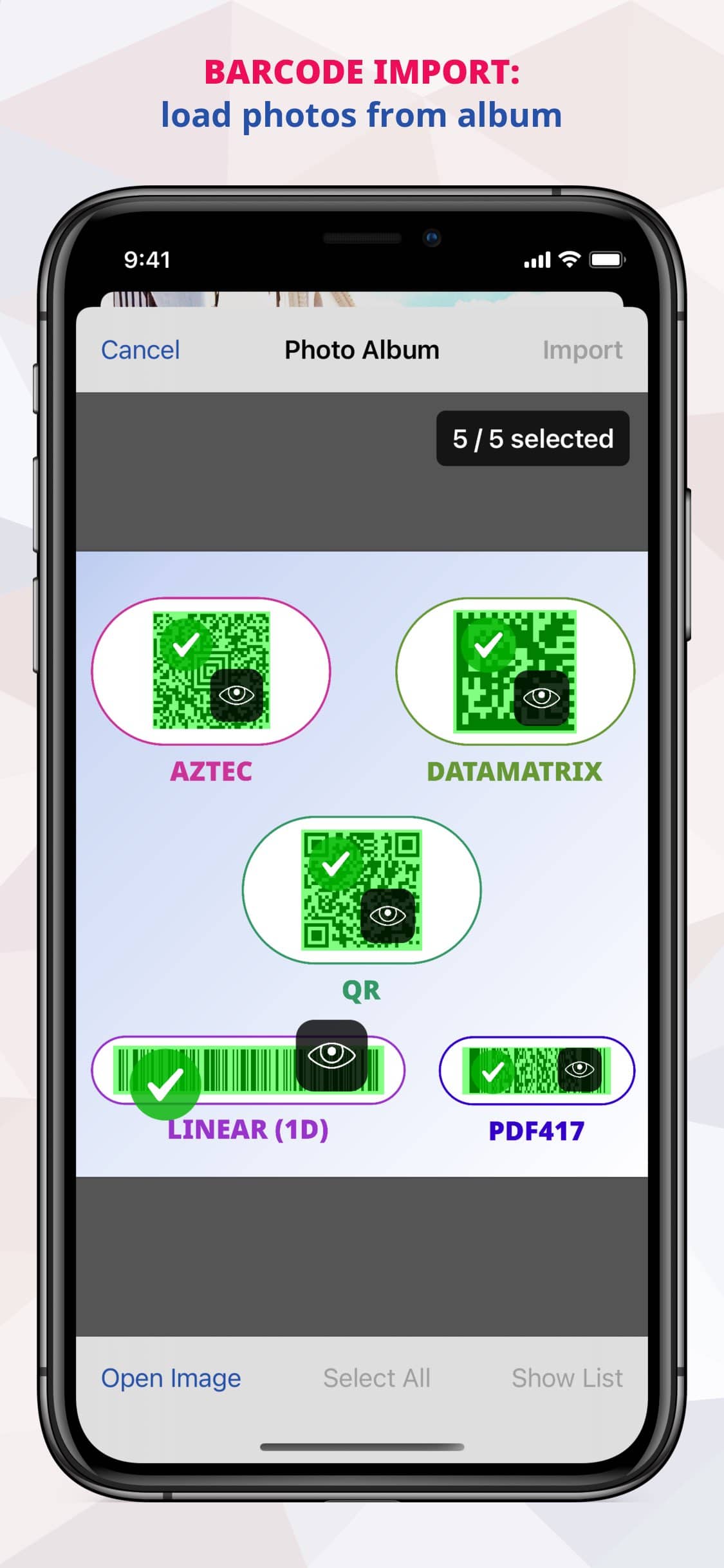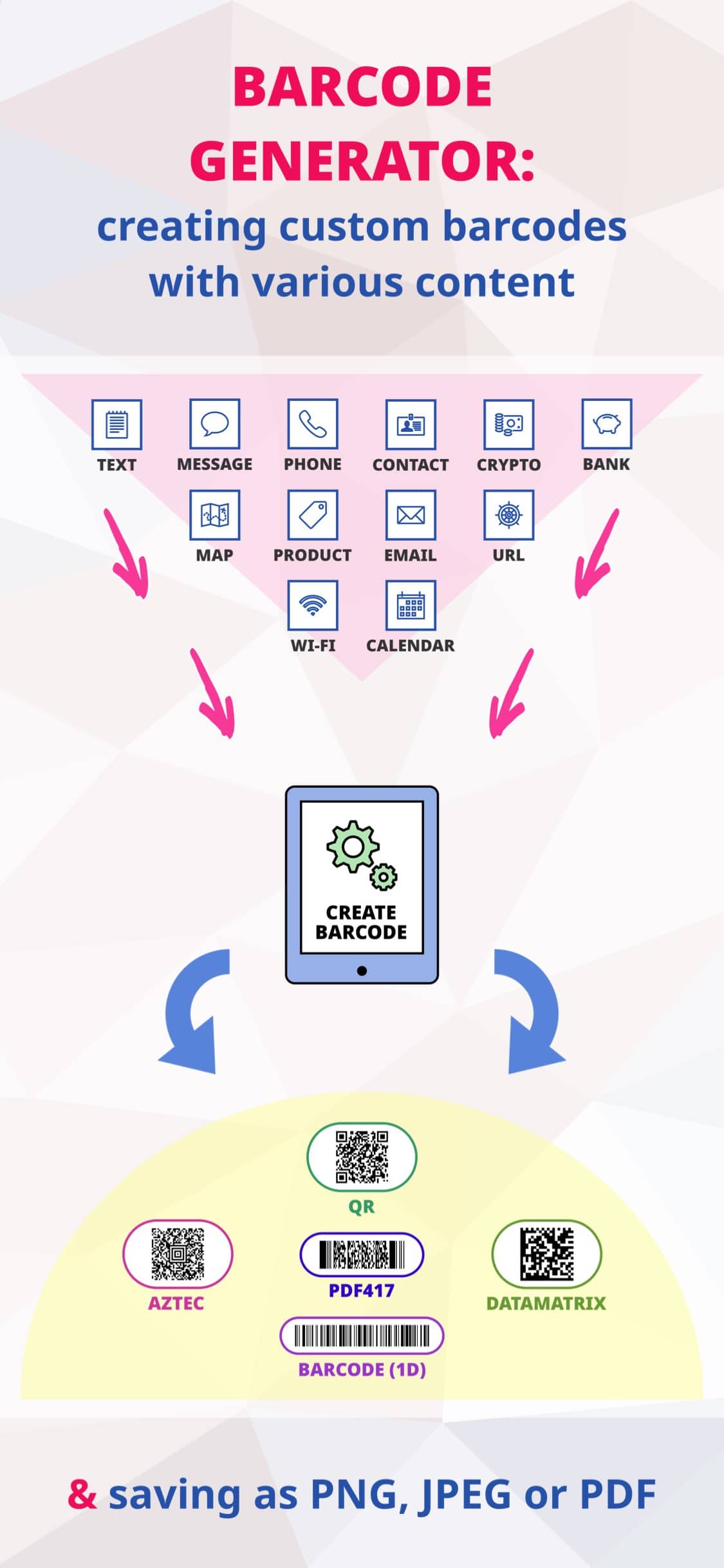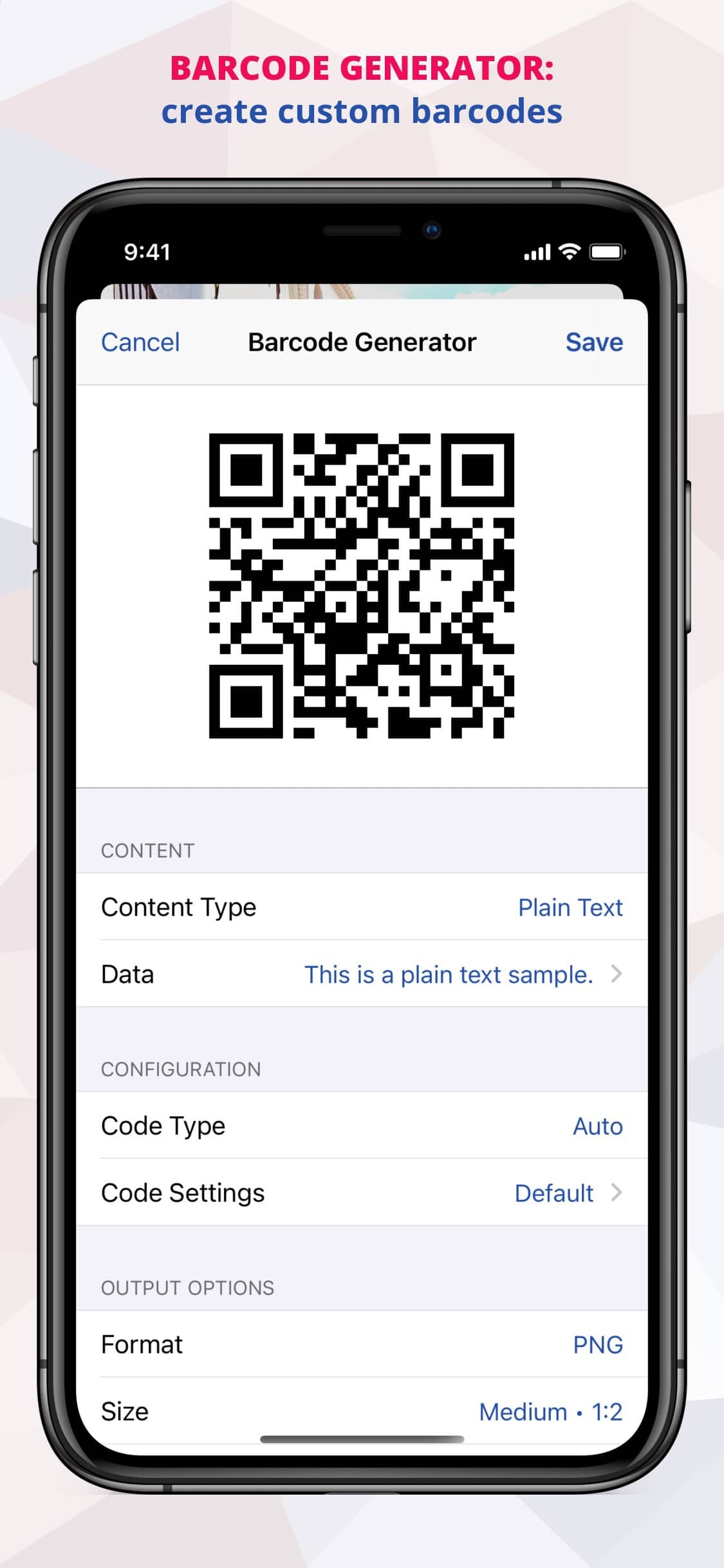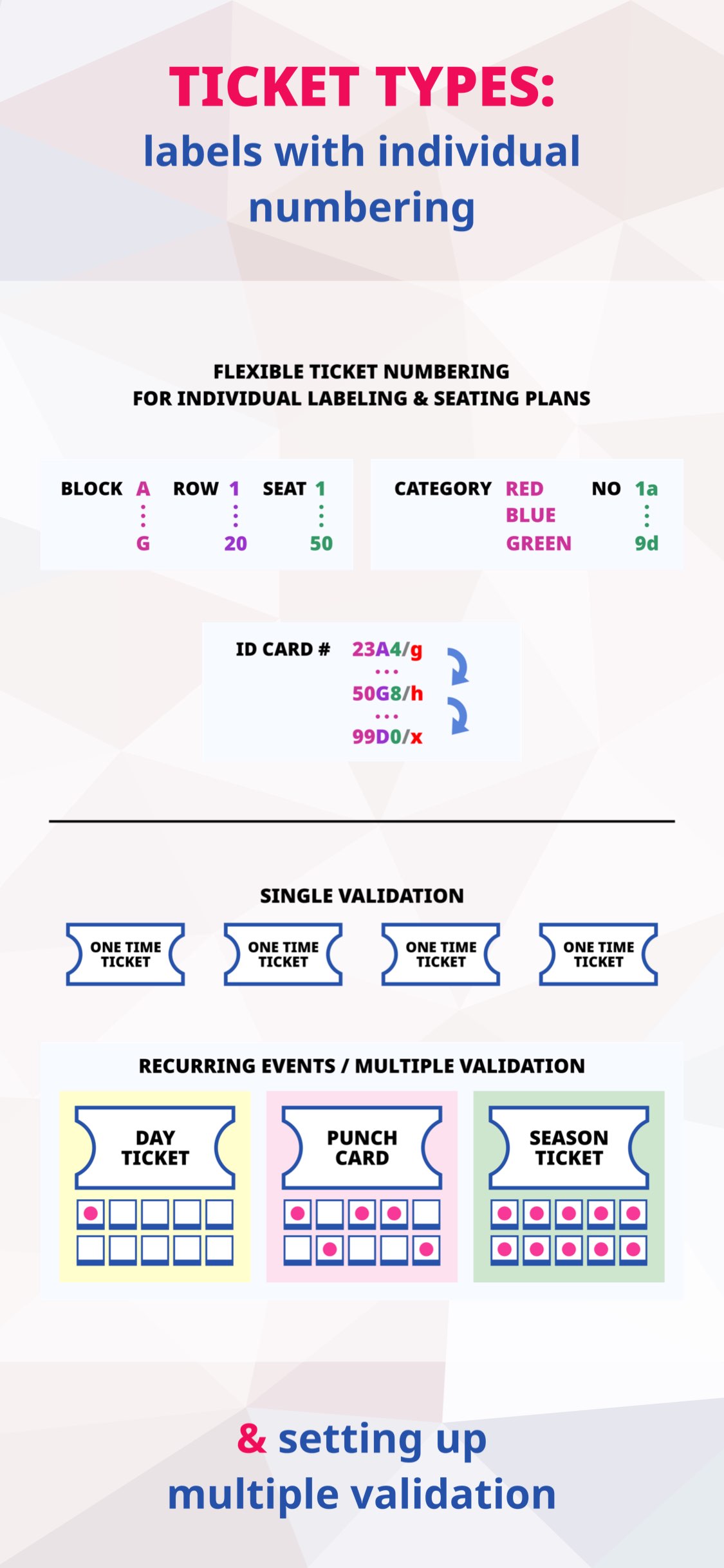Feature Overview
The best ticketing app for easy creation of your own tickets as well as electronic check-in, attendance check and validation at the entrance on the day of the event – directly with your smartphone & tablet device (Apple iPhone, iPad, iPod) and on your Mac.
Design, print and validate your own digital tickets with the mobile EventCode+ XQ Ticket System!
Create new events adding tickets and attendees. Print or email the completed tickets. On the day of the event, scan the tickets with one or more iOS devices and check them for validity.
Possible applications are (for example) design and management of tickets for soccer matches, clubs, private parties, cabaret, theater, exhibitions, performances and much more.
Furthermore you can capture, utilize and archive all popular barcodes! Capture directly from your device's camera or from images in your photo album (on macOS directly from your device's screen, a camera or from image files on your disk).
In addition, the integrated barcode generator creates 2D barcodes (such as QR codes) and linear (1D) barcodes with any content.
Ticket Generator, Designer & Editor
- creating events with optional start and end dates and adding tickets for attendees
- customizing ticket layouts, choosing from multiple templates, page sizes and design options with custom logos and a variety of barcode types
- individual labeling, dating and extended ticket numbering for implementing seating plans (e.g. blocks, rows, categories)
- creating, previewing and exporting printable tickets in PDF format with individual barcodes
- exporting ticket lists in CSV, JSON and XML format for external processing
- importing tickets lists from external data sources (formatted as CSV, JSON or XML)
- exporting attendance lists in CSV, JSON and XML format
Ticket Validation
- switching to validation mode for accreditation & entry check
- conducting attendance checks and compiling attendance lists
- scanning/verifying ticket barcodes with history logging and the ability to tear tickets digitally at check-in
- validating tickets multiple times for season tickets, punch cards, day tickets and more
- connecting multiple devices using Bluetooth/Wi-Fi for ticket scanning & validation in remote master/client mode
Barcode Detection / Barcode Generator
- detecting linear (one-dimensional) barcodes and 2D barcodes
- barcodes can be captured directly with the camera or imported from saved photos and images which are stored in the photo library
- macOS only: barcodes can be scanned directly from the screen, captured with a camera or imported from photos and images stored as files on the hard drive
- automatic scan processing for fast sequential capturing
- alternatively: manual scan processing with preview and apply for pinpoint capturing
- supported barcode formats (capturing): Code 39, Code 93, Code 128, Interleaved 2 of 5 (ITF), ITF-14, EAN-8, EAN-13, ISBN-10, ISBN-13, UPC-E, UPC-A, PDF417, QuickResponse (QR), DataMatrix, Aztec
- supported barcode content types: Wi-Fi Network, Bank Transfer, Crypto Currency (such as Bitcoin), Calendar Event, Contact, Geo Location, E-Mail, Phone Number, Text Message, Websites/URL, Ticket
- recording a history of detected barcodes
- exporting history entries to CSV, JSON and XML files
- performing content actions, such as opening URLs in a browser, adding contacts the Contacts App, adding events to the Calendar App, copying values to clipboard, dialing phone numbers, sending text messages, searching for results on the web (e.g. on Amazon or Google)
- configuring custom online services for sending web queries with scanned values
- customizing your individual barcode detection workflow with many useful options like playing sounds, ignoring duplicates and limiting the number of history entries
- creating custom barcodes as PNG, JPEG or PDF with the integrated barcode generator in QR Code (QuickResponse), DataMatrix, PDF417, Code 128, Aztec format
iOS/iPadOS Features
- Full Dark Mode Support
- Universal App for iPhone & iPad
- iOS File App Support
- Support for Camera with LED Torch Light
macOS Features
- Screen Capture: scan barcodes and tickets directly from the screen
- Support for built-in camera or a USB camera
Further information can be found in the operating instructions.
Screenshots
Questions about our products? Need support?
Please don't hesitate to contact us if there is anything we can help you with!