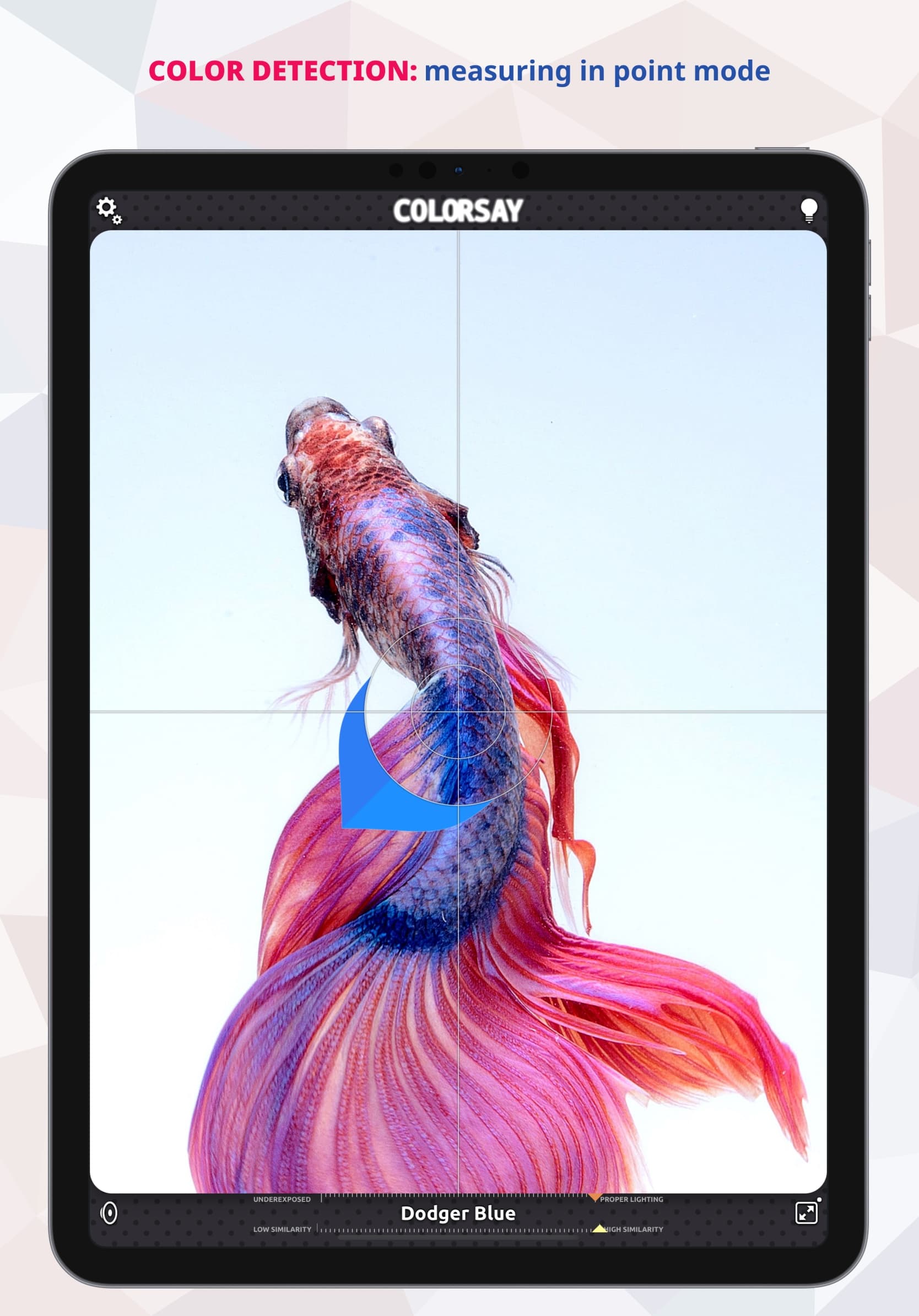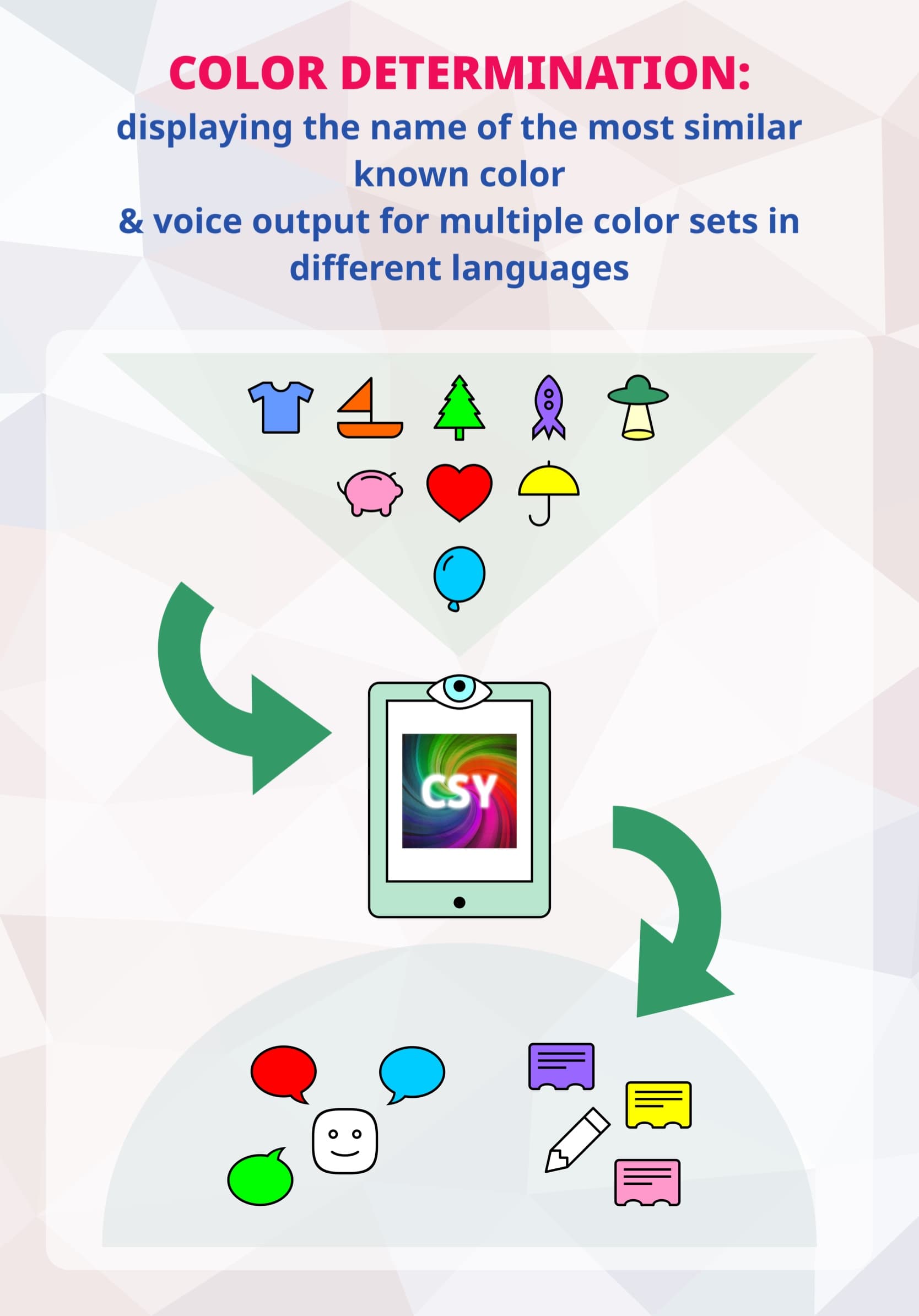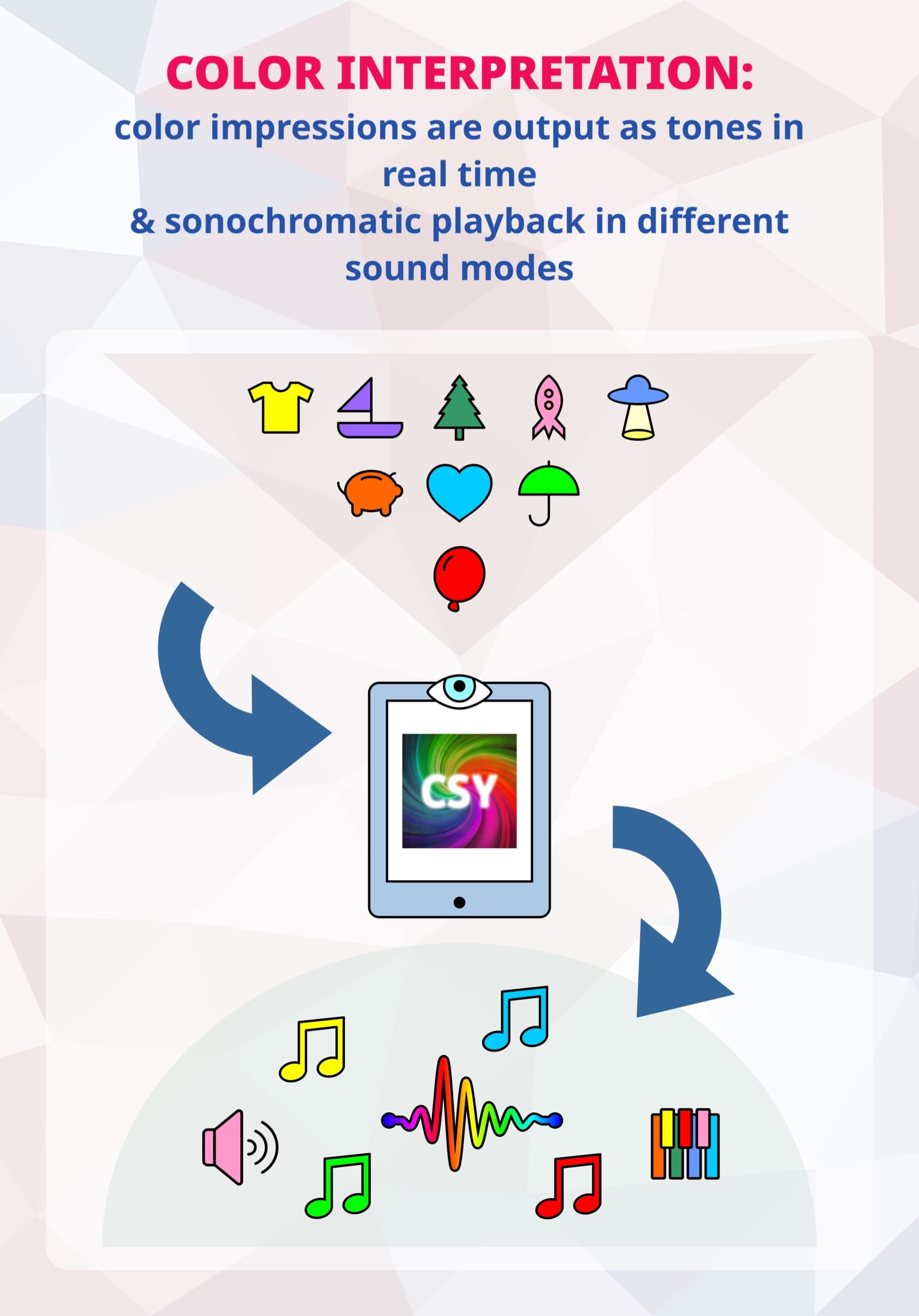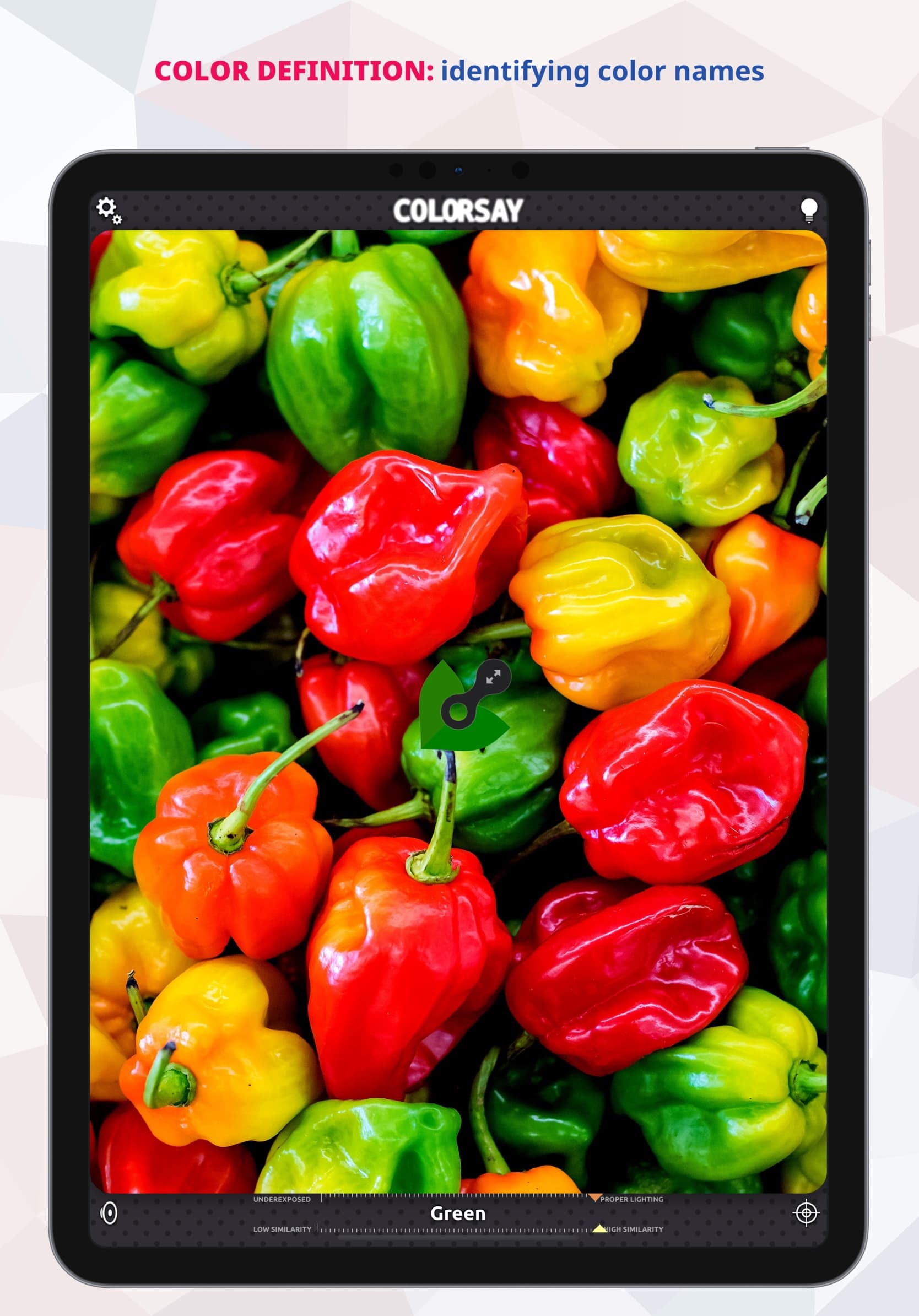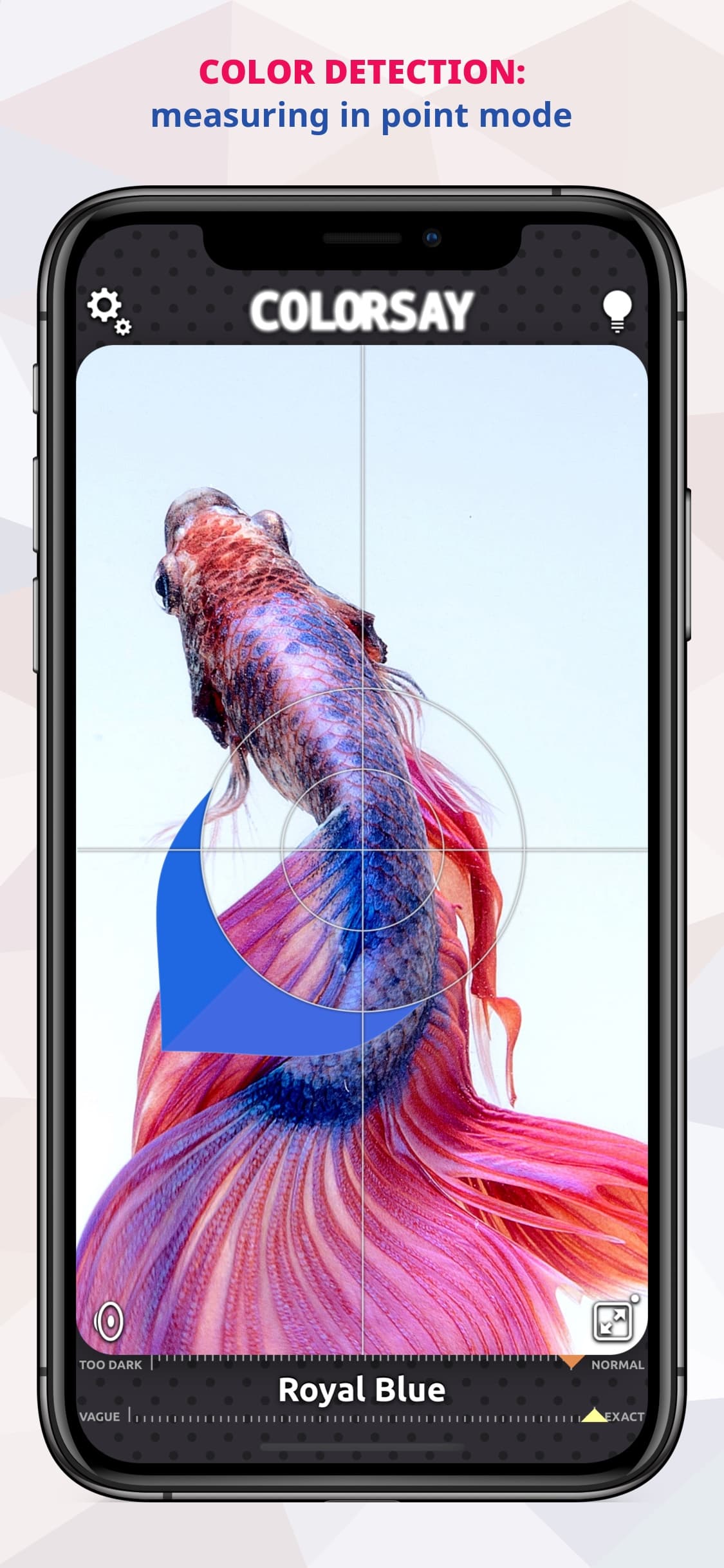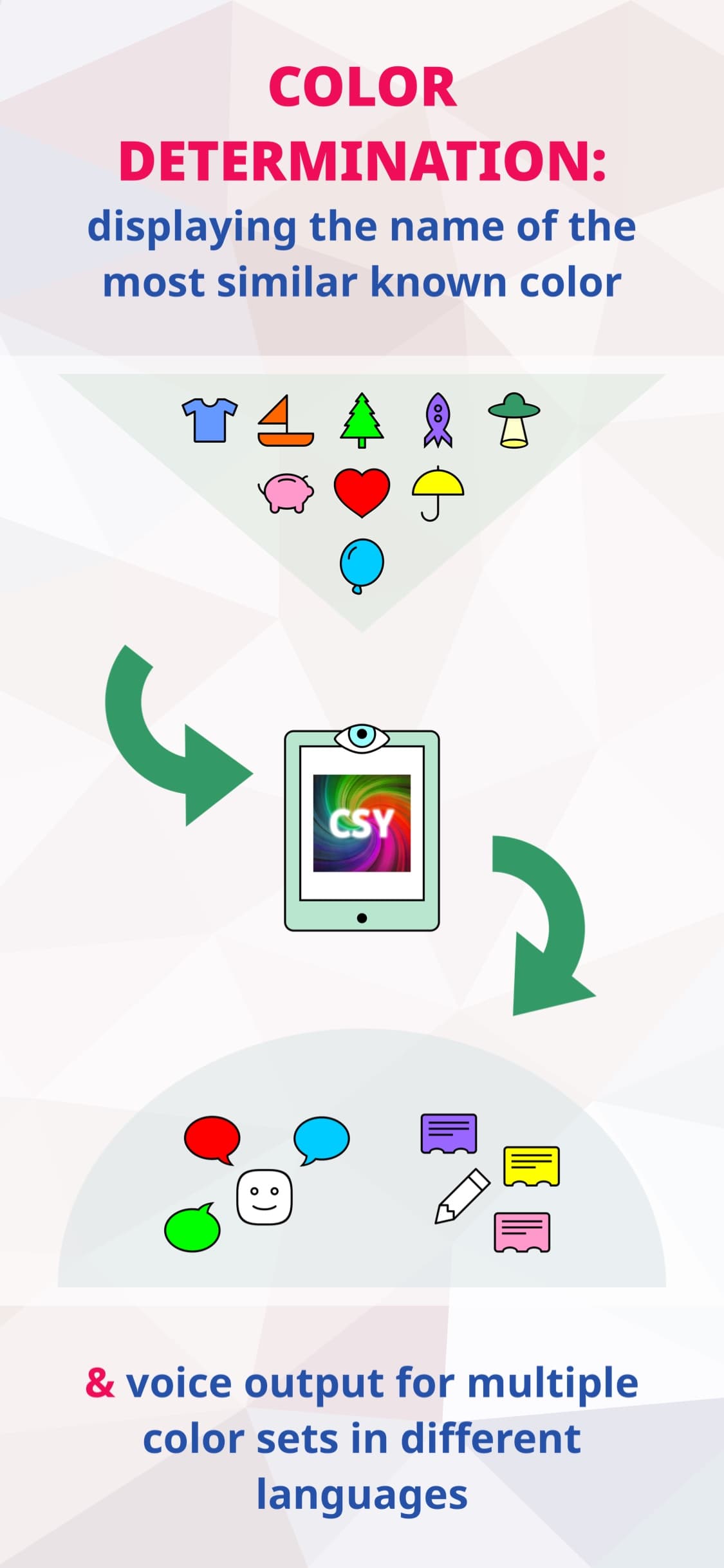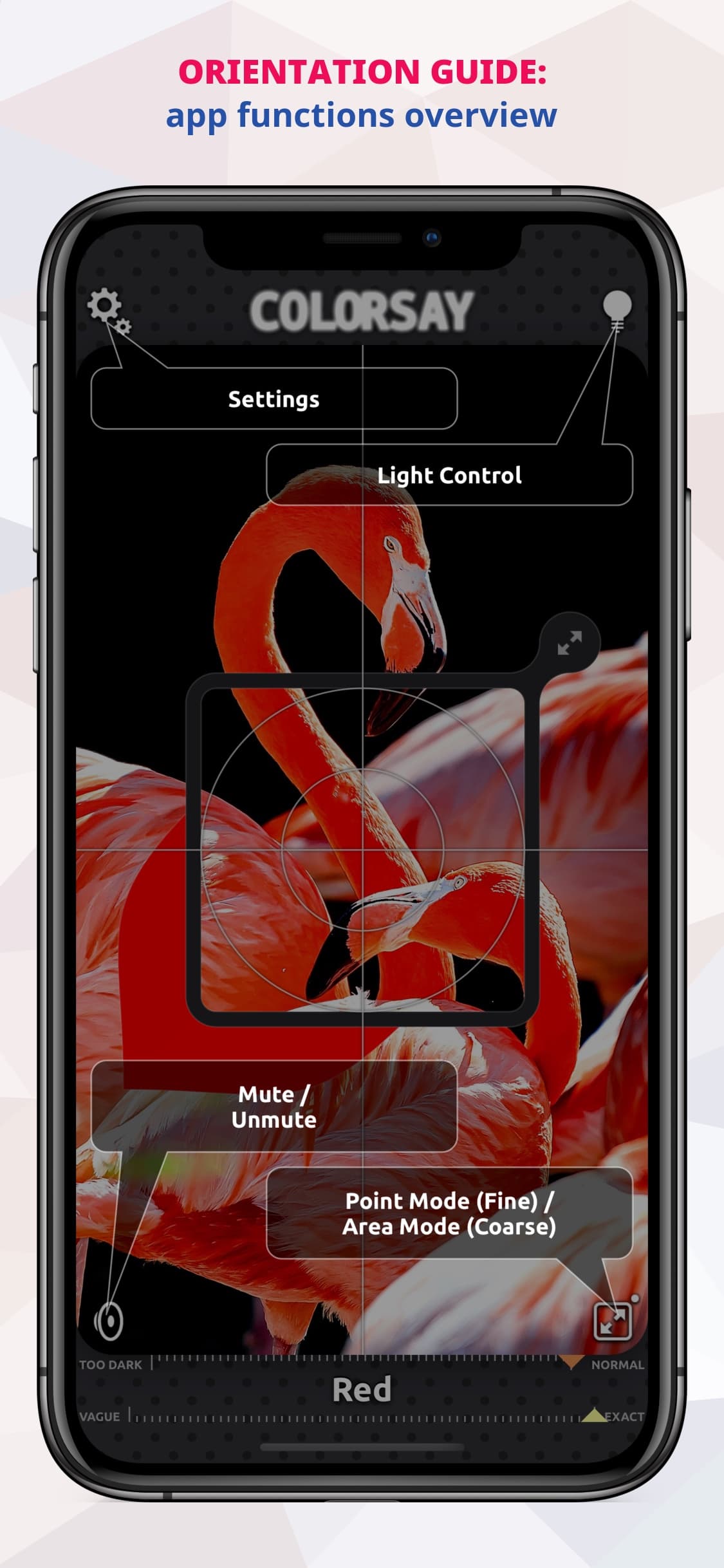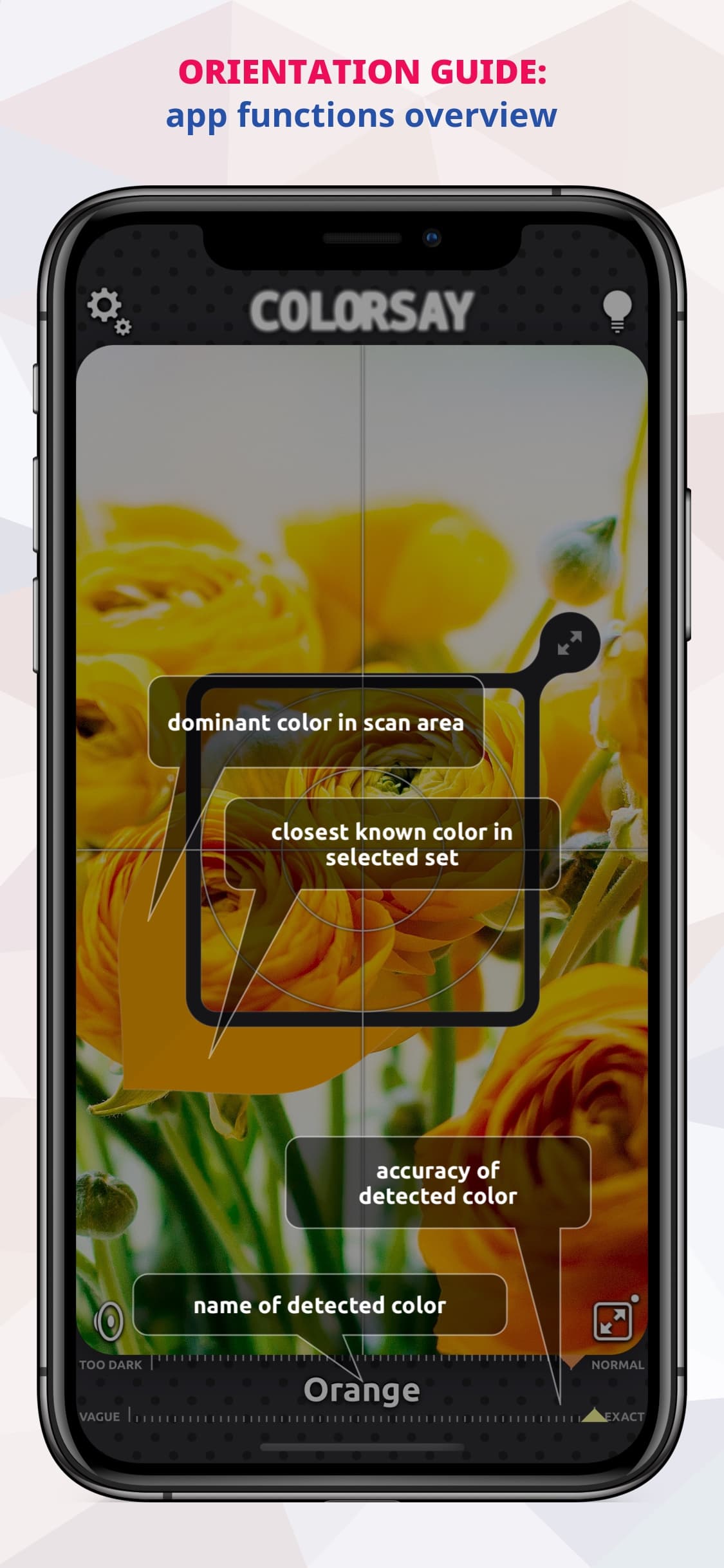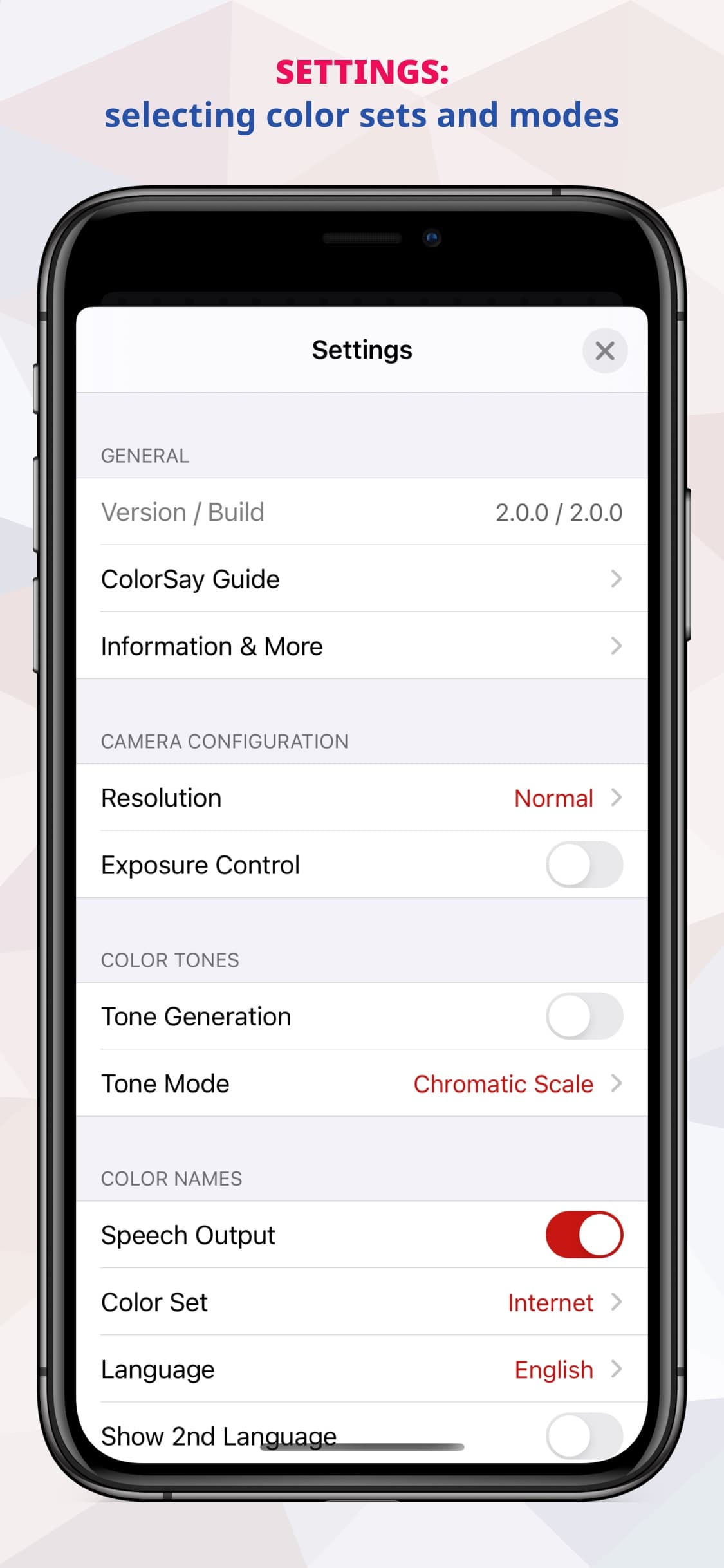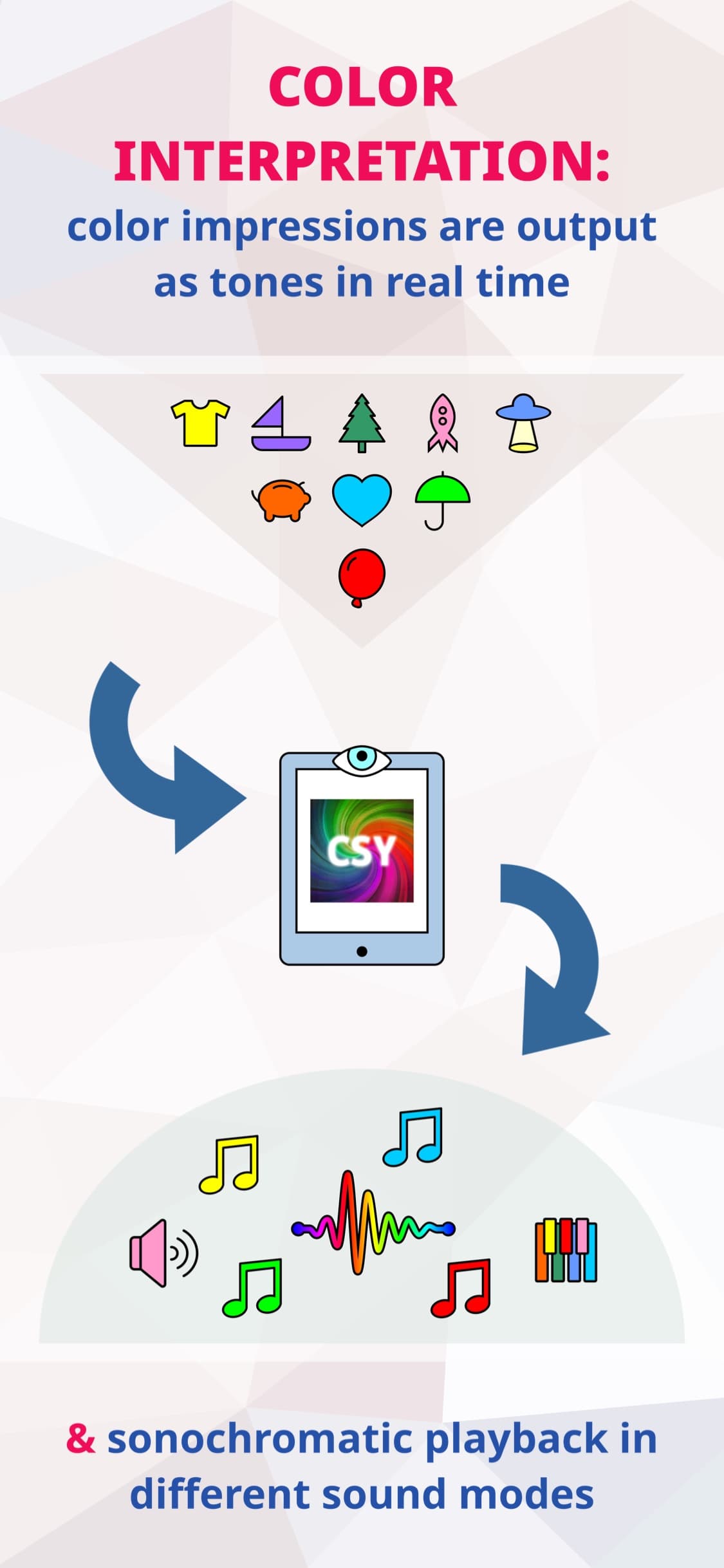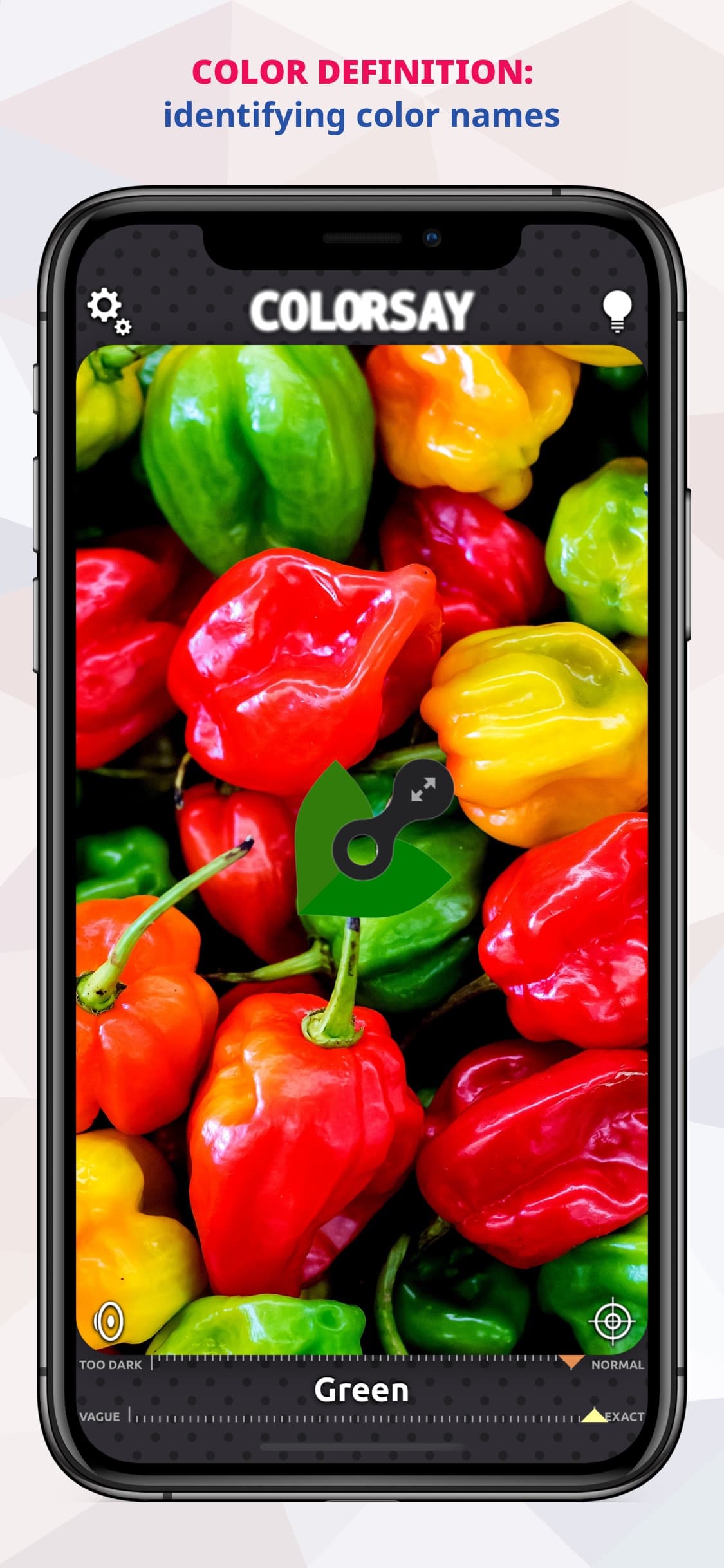Hear the World in Color!
Now you can make the environment sound! By using the camera of your iPhone, iPad or iPod touch, you can scan your surroundings and ColorSay will make the colors audible to you.Features on macOS: By using a camera, you can scan your surroundings and ColorSay M will make the colors audible to you. It also lets you examine colors on your screen with the mouse cursor.
ColorSay calls the colors by name!
Set up one of five color sets for speech output, and ColorSay will announce the name of the closest known color. ColorSay identifies the color names in English, German, French, Spanish, Italian, Dutch, Turkish, Russian, Chinese and Japanese.
ColorSay converts colors into tones!
Choose between different sound modes for sonochromatic reproduction of the color impressions. The dominant colors of an image will be interpreted as tones in real-time, which will enable you to identify the individual color families acoustically.
iOS Accessibility and VoiceOver
ColorSay is optimized to use the iOS accessibility features including VoiceOver, but does not rely on these in order to work without limitations.
ColorSay is a color scanner
/ color visor and suitable for blind users, people with color blindness, defective color vision, red-green blindness, blue-yellow blindness, color vision deficiency, achromatopsia, achromasia, dyschromatopsia, protanopia (red blindness), deuteranopia (green blindness), tritanopia (blue blindness), monochromaticity...
... and it’s for everyone who would like to rediscover the world of colors!
Screenshots
What can I do to improve the color recognition?
If it is too dark, try turning on your iPhone’s built-in torch light (provided there is one). You can do that by touching the upper right button within the App. Make sure it is bright enough and that you only see the color face inside the scanner window, which you would like to determine. Or you may try the Point Mode (see below).
How to aim properly?
In the center of the screen you will find a rectangle, which will be evaluated when determining the color. You should sight the face, which holds the color in question, inside the rectangle while not including any other distracting color faces at the same time (may falsify the result).
How does the rectangular rounded window in the center of the screen work after I launched the App?
The portion within the window will be used to determine the color in question. You may resize it with the circular shape located in the upper right by touching the arrow button with your finger, holding it down and sliding it diagonally across the screen.
What is the use of the cross hairs?
By tapping the button in the lower right corner, you may toggle between Point Mode and Area Mode. In Area Mode (resizable) you can scan a larger portion of the image. In Point Mode only the small spot in the center of the cross hairs will be exploited.
My favorite color “bluish radish red” is not available...
ColorSay mainly uses standardized color names. In future updates, there will be more color sets. Just send us the name of your favorite color and a matching color sample!
Sometimes my coffee mug is red, sometimes it’s purple and eventually it’s brown. Why is that?
The color interpretation strongly depends on the light conditions (brightness, day light, artificial light source) and the environment. ColorSay works best with proper illumination and white light (e.g. the iPhone torch light or regular day light).
Can ColorSay provide a compulsory color measurement according to industry standards (Colorimeter)?
No, unfortunately this is not possible due to the limitations of the utilized hardware. ColorSay may give a relatively decent color impression, but is not suitable for professional color measuring, e.g. in prepress.
The color names sometimes don’t match my personal estimation.
The color impression is mostly a “matter of taste” and differs individually. The colors in use are based on common definitions and due to the overall circumstances they are not to be understood as absolute measurements. Instead it is possibly just a good approximation, because it is always the nearest known color, which will be issued.
The colors look different on my iPad than on my iPhone or my aunt’s old iPod.
The various models and device types have deviating camera hardware (to some extend) or a different operating system. For technical reasons, the results might differ between models.
What’s the meaning of the Tone Modes?
Chromatic Scale
The tones will be generated using the well-known musical chromatic scale.
Chromatic Intensity
Same as “Chromatic Scale”, but additionally the color’s intensity will be expressed by loudness.
Wavelength
The sound is based on the wavelength of the light reflected by the current color.
Polyphonic
The color components will be expressed by a triad.
Entropic
The sound will be determined using a statistical technique based on the measured color values.
How does the setting “Exposure Control” work?
Once this optional function has been enabled from the App’s settings, the exposure time will be adjusted automatically for each camera image, if the environment seems too dark. Thus more light can be captured by the sensors and more information may be gathered, even if the lighting is not optimal. However, this might decrease the frame rate (for technical reasons) so that the camera preview looks a little less fluid or movement may blur the image temporarily.
All colors are only gray or black.
Please ensure that the environment is bright enough, or try turning on the torch light (if your device has one). Alternatively, the setting “Gray Tolerance” or “Exposure Control” might help to improve color recognition.
How does the setting “Gray Tolerance” work?
If the gray tolerance is higher, a surface with little chromaticity will rather be interpreted as a shade of gray. If it is lower, it will rather be detected as a shade of color. The setting can be adjusted individually depending on the situation to improve color recognition. If you find that colors are detected as gray, although they should still have a noticeable amount of color, try a lower setting for the gray tolerance.
How does the App’s behavior change if the iOS accessibility function “VoiceOver” is enabled on my device?
A detailed guide on how to use the App in VoiceOver mode for users with impaired vision can be found here.
The app crashed!
That shouldn’t happen! Please use the contact form on the homepage to report your problem. Please remember to state which device you have, which iOS version is installed and what you did last before the App was automatically terminated.
VoiceOver Mode Guide
You can find the current guide here:
Show guideQuestions about our products? Need support?
Please don't hesitate to contact us if there is anything we can help you with!